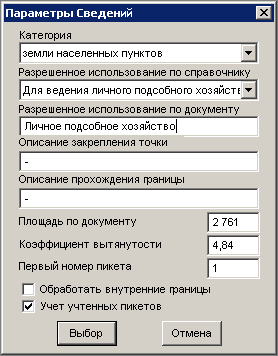Программа для формирования Межевого плана, Проекта межевания, Карты
(плана) объекта землеустройства, плана и схемы границ земельного участка, Схемы
расположения земельного участка на кадастровом плане территории
АКТ
Версия 5.8
Чебоксары 2018
Вовлечение в гражданский оборот земельных участков (купля-продажа, передача по наследству, мена, выдел доли и т.п.) требует оформления всех правовых документов. Одним из таких подготовительных документов является Межевой план (раньше был Акт установления границ земельного участка, Описание земельного участка).
Программа Акт призвана облегчить работу по оформлению документов Межевого плана, Проекта межевания, Карты (плана) объекта землеустройства, Землеустроительного дела (составление чертежа, схемы, каталога координат земельного участка). Если раньше составление чертежа занимало продолжительное время и требовала квалификации чертежника, то использование персонального компьютера обеспечивает возможность формирование чертежа любым специалистом, владеющим навыками работы на компьютере. С помощью настоящего программного обеспечения составление чертежа границ акта установления границ или межевого плана земельного участка занимает непродолжительное время (10-20 мин.) и качество получаемого отпечатка соответствует всем современным требованиям.
Программа работает в среде ГИС MapInfo, использую все достоинства этого
программного продукта: распространенность, простоту, наращиваемость. В
программе «Акт» предусмотрены функции по созданию участков (частей) импортом
координат из различных текстовых форматов (txt, csv,
met, in4). Также доступны все стандартные для MapInfo импортируемые (экспортируемые) графические
форматы mid/mif, dxf.
Кроме создания печатных копий документов в программе присутствует
функция подготовки межевого плана и карты (плана) объекта землеустройства в
электронном виде в формате xml (xml схема межевого
плана 3-я и 4-я версии и xml схема карты (плана) 2-я и 3-я версии).
Программа «Акт» разработана Михайловым Александром.
e-mail: akt-mp@yandex.ru
СОДЕРЖАНИЕ
1.
Формирования документов......................................................................... 6
1.1. Общие положения....................................................................................................... 6
1.2. Составление Акта
установления границ земельного участка.............................. 7
1.2.1. Формирование плана и
схемы границ земельного участка.................................................................. 7
1.2.2. Формирование каталога координат участка.............................................................................................. 8
1.2.3. Оформление привязок.................................................................................................................................... 8
1.2.4. Заполнение таблицы Сервитут...................................................................................................................... 9
1.3. Составление Межевого
плана.................................................................. 10
1.3.1. Составление Титульного листа, Исходных данных, Сведений о
выполненных измерениях и расчетах, Сведения о земельных участках, посредством
которых обеспечивается доступ к образуемым или измененными земельными участками
и Акта согласования (при наличии)............................................................................................................................................. 11
1.3.2. Составление сведений об образуемых, измененных и уточняемых
земельных участках и их частях. 14
1.3.3. Формирование схемы расположения земельного участка................................................................ 16
1.3.4. Формирование схемы геодезических построений............................................................................... 17
1.3.5. Формирование чертежа границ земельного участка........................................................................... 18
1.3.6. Формирование абрисов узловых точек границ земельных участков............................................... 20
1.3.7. Формирование xml-файла............................................................................................................................ 21
Формирование xml файла межевого
плана в 6 версии XML-схемы............................................................ 21
1.4. Составление Проекта
межевания........................................................................... 35
1.4.1. Составление Титульного листа, Содержания, Пояснительной записки,
Исходных данных, Список собственников земельного участка или земельных
участков, из которых осуществляется выдел земельных участков в счет земельных
долей, Сведения о земельных участках, посредством которых обеспечивается доступ
к образуемым или измененными земельными участками........................................................................................................................................................................................ 35
1.4.2. Составление сведений об образуемых и измененных земельных участках
и их частях........... 37
1.4.3. Формирование проектного плана.............................................................................................................. 38
1.5. Составление Карты (плана) объекта
землеустройства........................................ 39
1.5.1. Составление Титульного листа, Исходных данных, Сведений об объекте
землеустройства, Сведения о местоположении границ объекта землеустройства........................................................................................................... 39
1.5.2. Формирование плана границ...................................................................................................................... 41
1.5.3. Формирование xml-файла............................................................................................................................ 41
1.6. Составление Текстового и графического
местоположения границы зоны..... 54
1.6.1. Формирование xml-файла............................................................................................................................ 54
1.7. Составление Схемы
расположения земельного участка на кадастровом плане территории............................................................................................................................................................ 68
1.8. Составление Схемы к акту
выбора земельного участка...................................... 71
1.9. Создание нового
участка.......................................................................................... 71
1.10. Импорт координат................................................................................................... 71
1.11. Утилиты................................................................................................................ 72
1.12. Сводка................................................................................................................... 73
1.13. Настройка........................................................................................................... 73
1.14. Пример использования
программы Акт для составления Межевого плана.............................................................................................................................................. 78
1.15. Панель инструментов
Построения....................................................... 79
1.15.1. Точка на линии.............................................................................................................................................. 80
1.15.2. Определение угла....................................................................................................................................... 80
1.15.3. Построение 4-й точки прямоугольника.................................................................................................. 80
1.15.4. Построение прямоугольника по 2-м точкам......................................................................................... 80
1.15.5. Построение перпендикуляра.................................................................................................................... 80
1.15.6. Построение точки в центре отрезка........................................................................................................ 80
1.16. Панель инструментов
Утилиты.............................................................. 81
2. Работа в MapInfo................................................................................................ 82
2.1. Общие положения............................................................................................ 82
2.2. Таблицы.................................................................................................................. 82
2.3. Создание объекта............................................................................................. 84
2.3.1. Создание объекта по произвольным вершинам................................................................................... 84
2.3.2. Создание объекта по координатам............................................................................................................ 85
2.4. Создание отчета................................................................................................ 85
2.5. Выполнение
пространственных операций........................................ 86
2.6. Выборка объектов............................................................................................ 86
2.7. Экспорт, импорт данных............................................................................. 87
Приложение............................................................................................................... 88
1. Импорт координированных
точек из файла...................................... 88
2. Регистрация растрового
изображения................................................... 88
3. Структура используемых в
программе таблиц................................ 89
3.1. Таблица Участки.................................................................................................................................................. 90
3.2. Таблица Угодья (Части)..................................................................................................................................... 90
3.3. Таблица Пикеты.................................................................................................................................................. 90
3.4. Таблица Охранные зоны.................................................................................................................................. 90
3.5. Таблица Кадастровые квартала...................................................................................................................... 90
4. Структура классификатора
адресов Российской Федерации (КЛАДР) 91
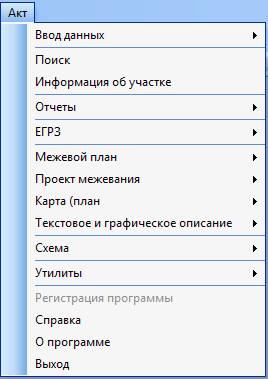 Программа
Акт предназначена для
автоматического формирования текстовых и графических (картографических)
документов Межевого плана, Проекта межевания, Карты (плана) объекта
землеустройства, землеустроительного дела, Описания земельного участка. Программа
работает в среде программы MapInfo. Запускается
программа через пункт меню Запустить программу MapBasic (Программы, Запустить программу MapBasic) и выбирая файл Акт.mbx. При запуске программа
появляется в виде плавающей панели
инструментов или в виде меню Акт
(см. п.1.13). Выбор формы программы (меню или панель) зависит от пользователя.
При запуске программы в виде меню доступны все возможности программы, а в
случае выбора панели - необходимый минимум функций.
Программа
Акт предназначена для
автоматического формирования текстовых и графических (картографических)
документов Межевого плана, Проекта межевания, Карты (плана) объекта
землеустройства, землеустроительного дела, Описания земельного участка. Программа
работает в среде программы MapInfo. Запускается
программа через пункт меню Запустить программу MapBasic (Программы, Запустить программу MapBasic) и выбирая файл Акт.mbx. При запуске программа
появляется в виде плавающей панели
инструментов или в виде меню Акт
(см. п.1.13). Выбор формы программы (меню или панель) зависит от пользователя.
При запуске программы в виде меню доступны все возможности программы, а в
случае выбора панели - необходимый минимум функций.
Для того чтобы программа Акт постоянно появлялась с запуском MapInfo надо войти в Каталог программ (Программы/Каталог программ). Там Добавить программу Акт указав ее расположение и введя название. И при включенной галочке Автозагрузка, программа в следующий раз автоматически загрузится.
При запуске АктSetup.exe программа Акт устанавливается в папку Programm Files\Акт системного диска. При установки программы в Windows 7 и 8 setup необходимо запускать от имени администратора.
При запуске программы в виде меню в конце пунктов главного меню программы MapInfo создается новый пункт Акт, которой содержит следующие пункты: Ввод данных, Поиск, Информация об участке, Отчеты, ЕГРЗ, Межевой план, Проект межевания, Карта (план), Текстовое и графическое описание, Схема, Утилиты, Справка, О программе, Выход. Пункты меню Ввод данных, Отчеты и ЕГРЗ содержат в себе подпункты Создание полигона по координатам (Ввод), План участка, Каталог координат участка (Отчеты), Чертеж границ, Описание границ, Экспорт в csv (ЕГРЗ). Пункт меню Межевой план содержит подпункты: Титульный лист+Исходные данные+Выполненные измерения, Сведения об земельных участках, Схема расположения, Схема геодезических построений, Чертеж, Абрисы, Экспорт в xml.
![]() Если
в настройках программы (см. п.1.13) указана возможность запуска программ
Построения, запускается панель инструментов Построения. На этой
панели расположены 6 кнопок. Все они активны при наличии активной карты и при
работе создают вспомогательные объекты на карте.
Если
в настройках программы (см. п.1.13) указана возможность запуска программ
Построения, запускается панель инструментов Построения. На этой
панели расположены 6 кнопок. Все они активны при наличии активной карты и при
работе создают вспомогательные объекты на карте.
![]() Если
в настройках программы (см. п.1.13) указана возможность запуска дополнительных
утилит, запускается панель инструментов Утилиты. На этой панели
расположены 16 кнопок вспомогательных утилит.
Если
в настройках программы (см. п.1.13) указана возможность запуска дополнительных
утилит, запускается панель инструментов Утилиты. На этой панели
расположены 16 кнопок вспомогательных утилит.
Общим положением в работе программы является создание подкаталогов для различных отчетов, чертежей, каталогов координат, текстовых документов в формате doc. Основным каталогом, в котором создаются эти подкаталоги является каталог в котором находится основная таблица участков. Название этой таблицы произвольное, но структура должна соответствовать шаблону (см. Примечание).
Первое, что надо сделать перед тем как начать работу – отредактировать файл настроек Акт.ini. Ввести свои данные об организации, исполнителей, кадастрового инженера.
Программа формирует план выбранного на карте участка. Т.е. для получения плана (акта установления границ) необходимо открыть карту (таблицу) Участки, выбрать необходимый участок и запустить подпрограмму План участка программы Акт. В случае если участок еще не создан (отсутствует на карте) его необходимо создать по координатам (см. п.2.3) или импортировать координаты из текстового файла (Акт/Ввод данных/Импорт координат). В процессе работы программы создается папка с именем номера участка, в которой будет располагаться план границ и каталог координат участка.
При возникновении диалогового окна, выбираем нужные нам параметры и нажимаем на кнопку Выбор.
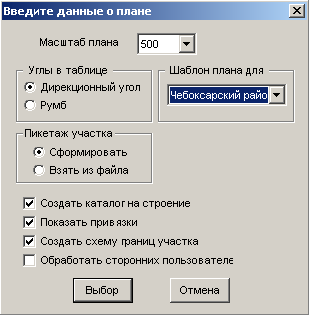
В диалоговом окне «Введите данные о плане» выбираются: 1) масштаб формируемого плана; 2) углы в таблице – вид углов представляемых в таблице (дирекционные углы или румбы); 3) шаблон плана для административной единицы; 4) пикетаж участка – формируется автоматически (начиная с 1) или выбирается из существующего файла; 5) создать каталог на строение; 6) показать привязки; 7) создать схему границ участка; 8) обработать сторонних пользователей.
Следующим шагом указываем расположение таблицы угодий.
В таблице угодий находятся как правило строения. Нам необходимо указать расположение таблицу угодий. Если мы твердо уверены, что на территории участка угодий нет или мы по каким-то причинам не хотим их показывать то нажимаем на кнопку Отмена или клавишу Esc.
Следующим шагом указываем расположение таблицы сервитут. Если у нас обременений на наш участок нет, то нажимаем на кнопку Отмена или клавишу Esc.
В результате автоматически формируется отчет, на котором располагаются все элементы (текст, таблица линий, карта) чертежа границ. Дальнейшая работа состоит в корректировки этих элементов, расположения их и печати плана.
В результате работы программы в папке, в которой находится таблица Участки, создается каталог с номером (именем) участка, которое берется из колонки ID таблицы и в нем формируются таблицы Кресты, Пикеты, Сторонние, ТаблицаУглов, Участок. В случае если номер участка не введен в поле ID, создаваемый каталог будет иметь название 9999.
В отчете акта корректируем (вводим в случае отсутствия) название землепользователя, объекта, описание смежеств. На карте располагаем номера пикетов. Рисуем усы смежных землепользований и расставляем буквенное обозначение их. В слое Привязки рисуем привязки и в подписях вводим промеры. Расставляем, если надо, подписи строений. Окончательно в отчете проверяем масштаб карты и расставляем все элементы плана в нужных местах. Сохраняем отчет рабочим набором во вновь созданной папке с произвольным именем. В случае если код участка не был введен и создаваемый каталог имел название 9999 переименовываем эту папку, чтобы в следующий раз при формировании нового акта вновь созданные таблицы не переписали старые.
Для формирования каталога координат участка выбираем нужный участок (ки) и запускаем п/п Каталог участка программы Акт. При возникновении диалогового окна, выбираем нужные нам параметры таблицы (углы, выводимые в каталоге координат: дирекционные углы или румбы; формировать ли каталог на строения, внутренние границ, сервитуты) и нажимаем на кнопку Выбор.
Автоматически формируется отчет на котором располагаются все необходимые элементы: заголовок, ведомость координат, расчет площади, подписи. При необходимости редактируем заголовок.
В результате работы программы в папке в которой находится таблица Участки создается каталог с именем кода участка (если он не существовал на данный момент) и в нем создается папка Каталог в котором и находится отчет каталога координат. В случае если номер участка не введен в поле ID, создаваемый каталог будет иметь название 9999.
Привязки на плане представляют собой линии соединяющие координированные углы участка с координированными углами строений и служат для восстановления границ участка от углов строений по длине линии.
Привязки можно создать двумя способами:
1. Выбираем галочку в данных о плане в пункте Показать привязки. В этом случае во вновь созданной таблице Привязки создаются линейные объекты, которые имеют подписи длины привязки. Количество линий привязок задаются в текстовом файле Акт.ini.
2. Линии привязок рисуем сами. Привязки создаются на карте в слое Привязки. Для этого делаем активным (изменяемым) слой Привязки, выбираем инструмент линия (или сложная линия) и начинаем соединять нужные для привязки углы. Т.к. слой Привязки имеет включенное свойство Подпись, то во всех созданных линиях будет присутствовать подпись 0.
Расстояние замеряем щелкнув два раза левой клавиши мыши на отрезке и это расстояние заносим в подпись вместо 0 (указав курсором на 0 и два раза щелкнув левой клавиши мыши).
Последним этапом располагаем подписи в нужном месте, чуть выше или ниже линии.
При наличии на территории участка коммуникаций и охранных зон заполняется таблица охранных зон (название таблицы произвольное). Все объекты, заполненные согласно приведенной таблице, корректно обрабатываются программой Акт.
|
Обозначение |
Примечание |
|
|
водопровод |
В |
|
|
водопровод |
|
охранная зона |
|
газопровод |
Г |
|
|
газопровод |
|
охранная зона |
|
гидрография |
река |
|
|
гидрография |
|
прибрежная зона
р.Клязма |
|
гидрография |
|
водоохранная
зона р.Клязма |
|
гидрография |
|
береговая зона
р.Клязма |
|
дорога 1 |
|
|
|
дорога 1 |
|
придорожная
полоса |
|
канализация |
К |
|
|
канализация |
|
охранная зона |
|
линия связи |
|
|
|
линия связи |
|
охранная зона |
|
ЛЭП |
ЛЭП |
|
|
ЛЭП |
|
охранная зона |
|
нефтепровод |
Н |
|
|
нефтепровод |
|
охранная зона |
|
теплопровод |
Т |
|
|
теплопровод |
|
охранная зона |
|
электрокабель |
|
|
|
электрокабель |
|
охранная зона |
При формировании плана границ и указании таблицы Сервитут ищутся все объекты (линейные – коммуникации и площадные – охранные зоны) находящиеся на территории участка. При их наличии они показываются на плане и выводятся в Условных обозначениях.
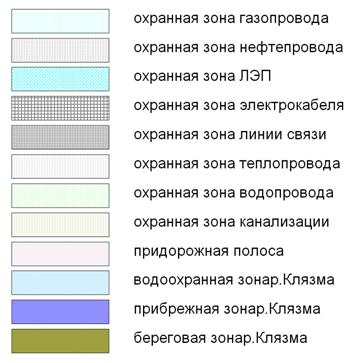
При формировании каталога координат также указываем расположение таблицы Сервитут и на все охранные зоны (площадные объекты) строится каталог координат. Нумерация точек указывается в ini-файле – при НумерацияПикетовСервитут=1 нумерация начинается с 1 для каждой охранной зоны, при НумерацияПикетовСервитут=2 она сквозная.
В связи с принятием приказа №412 от 24 ноября 2008 года «Об утверждении формы межевого плана …» в программу был добавлен пункт меню Межевой план для формирования разделов межевого плана, который состоит из
-
Титульный
лист
-
Исходные
данные
-
Сведения
о выполненных измерениях и расчетах
-
Сведения
об … земельных участках
-
Сведения
о земельных участках, посредством которых обеспечивается доступ к образуемым
или измененным земельным участкам
-
Схема
геодезических построений
-
Схема
расположения земельных участков
-
Чертеж
земельных участков и их частей
-
Абрисы.
Существующий ранее в землеустроительных делах каталог координат заменен на сводные таблицы Сведении об …
Сведения об … земельных участках межевого плана состоят из 4 пунктов и представляют собой документы Word:
·
Сведения
об образуемых земельных участках и их частях;
·
Сведения
об измененных земельных участках и их частях;
·
Сведения
об уточняемых земельных участках и их частях;
·
Сведения
об образуемых частях земельного участка.
Текстовые шаблоны документов доступны для редактирования и находятся в паке, где установленная программа Акт. Это файлы с расширением doc, с названием ... _оригинал.doc.
В процессе работы программы создается папка с именем номера участка (если мы не меняли название каталога в окне задания рабочей папки), в которой всегда создается текстовый файл _.txt. В нем выводится вся информация об участках и частях: обозначения, площади, допуски, формулы расчета.
При образовании земельного участка (земельных участков) при выборе нескольких площадных объектов можно выбрать как образование нескольких земельных участков (…:ЗУ1, :ЗУ2, …), так и образование одного многоконтурного участка (…:ЗУ1(1), …:ЗУ1(2), …), но Сведения о образуемым земельном участке запускается для каждого участка отдельно.
Уточняется всегда один земельный участок. При выборе нескольких площадных объектов будет уточняется многоконтурный земельный участок (…:10(1), …:10(2), …). Если в одном межевом плане необходимо уточнить несколько земельных участков, то Сведения о уточняемом земельном участке запускается для каждого участка отдельно.
Для более полного (и правильного) заполнения данных в межевом плане необходимо заполнить семантику участка (см. п.1.4.7).
Эти четыре раздела объединены в один пункт меню программы.
При выборе его в процессе работы программы в рабочей папке создается документ Word с именем Межевой_план_... .doc, где вместо точек идет тип межевого плана: образование, уточнение.
В начале в окне «Вид межевого плана» выбираем вид межевого плана.

Если было выбрано образование земельных участков выбираем способ образования участка.
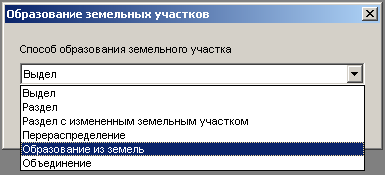
Следующим шагом в окне «Параметры Межевого плана» заносим (редактируем) общие данные межевого плана. Начальные значения в этом окне заносятся из файла Акт.ini. (см. п.1.13).
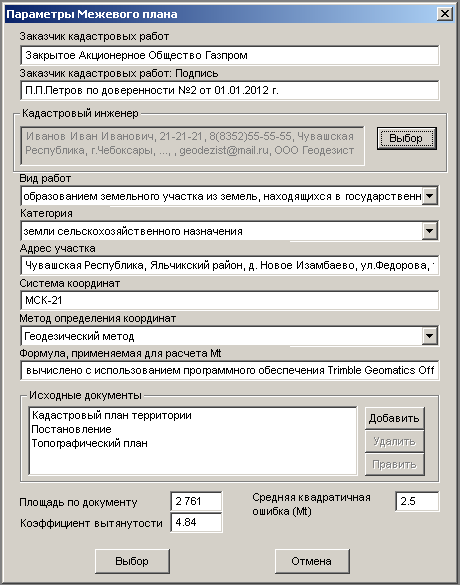
Данные кадастрового инженера заносятся в окне «Кадастровый инженер» при нажатии на кнопку Выбор.
Если мы указали Образование земельных участков и их частей и было выбрано несколько полигонов, то надо указать как образовывать участки: несколько земельных участков или один многоконтурный земельный участок.
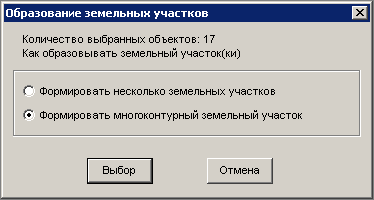
Если был выбран вид работ Образование и уточнение земельных участков (образование земельного участка с исправлением кадастровой ошибки), также необходимо указать способ образования и уточняемый земельный участок. В этом случае при выборе этого пункта будет сформированная вся текстовая часть межевого плана.
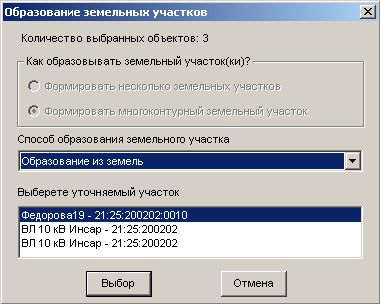
Далее указываем расположение таблиц учтенных точек (при выборе галочки «Учет учтенных точек») и частей. Если говорим Отмена, то запрашиваемые данные будут игнорироваться.
Если мы выбрали таблицу частей (т.е. у нас образовываются или уточняются части) появляется диалоговое окно в котором выбирается порядок сортировки частей. Т.е. вы можете занести в поле подпись таблицы частей порядковые номера или заполнить поле площадь и выбрать сортировку по полю.

В случае если мы выбрали Уточнение земельных участков и их частей, то появляется диалоговое окно запрашивающее учтенные участки, смежные с нашим участком. При указании таблицы участков ГЗК в Акте согласования составляется список смежников. Запрашиваемая таблица должна иметь обязательное поле Кадастровый_номер.
В результате запускается программа Microsoft Word и в нем создается документ, включающий текстовые разделы межевого плана (Титульный лист, Содержание, Исходные данные, Сведения о выполненных измерениях и расчетах, Сведения о земельных участках, посредством которых обеспечивается доступ к образуемым или измененными земельными участками (при наличии) и Акт согласования (при наличии)).
Для получения Сведений межевого плана на карте выбираем необходимый нам участок и выбираем пункт меню: Межевой план, Сведения об земельных участках. Программа начнет формировать сведения земельного участка.
Параметры, заполняющие в сведениях, приведенные в диалоговом окне «Параметры Сведений» достаточно понятны. Если вводится Разрешенное использование по документу то в пункте 4.4 Сведениях об образуемых земельных участках оно выводится, в противном случае выводится Разрешенное использование по справочнику.
Следуют сказать несколько слов о расчете средней квадратической погрешности определения площади ∆Р. ∆Р считается по двум формулам в зависимости от введенного коэффициента вытянутости (отношение длины к ширине участка). Если он не вводиться (т.е. остается 0) то расчет производится по следующей формуле Методических рекомендаций по проведению межевания объектов землеустройства:
∆Р =3.5mt*√ P
Если коэффициент вытянутости (К) отличен то нуля, то согласно нижеприведенной формулы, в соответствии с Инструкцией по межеванию земель (приложение 2):
∆Р =2mt*√ P*![]()
По умолчанию программа посчитает коэффициент вытянутости для первого участка (контура) (если их несколько) и выведет в окне «Параметры Сведений».
При наличии нескольких контуров итоговое ∆Р считается по следующей формуле:
∆Р =∑√ ∆P2i
Список разрешенного использования в диалоговом окне заполняется из текстового файла разрешенное использование.txt. Список взят из приложения к Приказу Росреестра от 13.12.2011 № П/501. Его можно отредактировать в любом текстовом редакторе.
Первоначальные значения полей Описание закрепления точки и Описание прохождения границы при первом запуске программы берется из файла Акт.ini.
Следующим шагом выбираем раздел межевого плана.

Если мы указали Образование земельных участков и их частей и было выбрано несколько полигонов, то надо указать как образовывать участки: несколько земельных участков или один многоконтурный земельный участков.
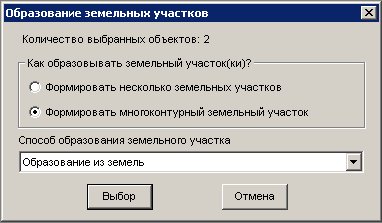
Если был выбран один полигон, то только определяем способ образования земельного участка (Выдел; Раздел; Раздел с измененным земельным участком; Перераспределение; Образование из земель; Объединение).

Далее указываем расположение таблиц учтенных точек (при выборе галочки «Учет учтенных точек») и частей. Если говорим Отмена, то запрашиваемые данные будут игнорироваться.
Если мы выбрали таблицу частей (т.е. у нас образовываются или уточняются части) появляется диалоговое окно в котором выбирается порядок сортировки частей.

В случае если мы выбрали Уточнение земельных участков и их частей, то появляется диалоговое окно запрашивающее учтенные участки, смежные с нашим участком. При указании таблицы участков ГЗК в п.6 Сведений проставляется список смежников. Запрашиваемая таблица должна иметь обязательное поле Кадастровый_номер.
В результате запускается программа Microsoft Word и в нем создается документ выбранного раздела межевого плана.
|
|
Сведения
об … быстрее сформируется, если программа Microsoft Word будет свернута. |
Программа формирует схему выбранного на карте участка. Т.е. для получения схемы необходимо открыть карту (таблицу) Участки, выбрать необходимый участок и запустить подпрограмму Межевой план/Схема программы Акт.
Дальше задаем рабочий каталог схемы расположения земельного участка. По умолчанию название папки будет совпадать с названием поля первой колонки таблицы Участки. По желанию мы можем изменить название каталога.

Следующим шагом выбираем форму схемы межевого плана. В основном это влияет на вид (состав) условных обозначений.

Далее определяем параметры схемы. Это масштаб плана, размеры и положение листа схемы.

Следующим шагом указываем расположение таблицы кадастровых кварталов и учтенных участков. Если говорим Отмена, то границы кадастровых кварталов (или учтенных участков ЕГРЗ) не будут показаны на карте схемы.
В результате формируется схема расположения земельного участка на которой показаны граница участка (ов), границы кадастровых кварталов и границы участков ЕГРЗ. Подписываем из семантики кадастровые номера кварталов и учтенных участков. При необходимости подгружаем к карте дополнительные картматериалы.
В процессе работы программы создается папка с именем номера участка (если мы не меняли название каталога в окне «Расположение схемы»), в которой будет располагаться схема расположения земельного участка (подкаталог Схема).
Программа формирует схему выбранного на карте участка. Т.е. для получения схемы необходимо открыть карту (таблицу) Участки, выбрать необходимый участок и запустить подпрограмму Межевой план/Схема геодезических построений программы Акт.
Дальше задаем рабочий каталог схемы расположения земельного участка. По умолчанию название папки будет совпадать с названием поля первой колонки таблицы Участки. По желанию мы можем изменить название каталога.

Следующим шагом выбираем форму схемы межевого плана. В основном это влияет на вид (состав) условных обозначений.

Далее определяем параметры схемы. Это масштаб плана, размеры и положение листа схемы.
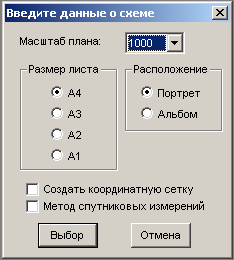
Следующим шагом указываем расположение таблицы точек съемочной сети и линий съемочной сети. Если говорим Отмена, то эти таблицы не будут показаны на карте схемы.
В процессе работы программы создается папка с именем номера участка (если мы не меняли название каталога в окне «Расположение схемы»), в которой будет располагаться схема геодезических построений (подкаталог Схема геодезических построений).
Дальнейшие наши действия состоят в оформлении отчета. В окне карты наносим временные точки (или точки теодолитного хода) и линии выполненных измерений. В результате получаем окончательный отчет и сохраняем его рабочим набором и делаем экспорт картинки в растровый образ для xml файла (Файл/Экспорт окна, разрешение задаем от 100 до 200 dpi).
Программа формирует чертеж выбранного на карте участка. Т.е. для получения чертежа необходимо открыть карту (таблицу) Участки, выбрать необходимый участок и запустить подпрограмму Межевой план/Чертеж программы Акт. В случае если участок еще не создан (отсутствует на карте) его необходимо создать (см. п.1.5).
Дальше задаем рабочий каталог чертежа межевого плана. По умолчанию название папки будет совпадать с названием поля первой колонки таблицы Участки. По желанию мы можем изменить название каталога.

Следующим шагом выбираем форму межевого плана.

Если мы указали Образование земельных участков и их частей и было выбрано несколько полигонов, то надо указать как образовывать участки: несколько земельных участков или один многоконтурный земельный участков.
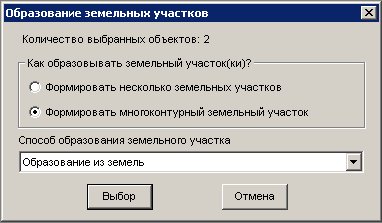
Если был выбран один полигон, то только определяем способ образования земельного участка (Выдел; Раздел; Раздел с измененным земельным участком; Перераспределение; Образование из земель; Объединение).

Следующим шагом задаем параметры чертежа. Это масштаб плана, размеры и положение листа чертежа.
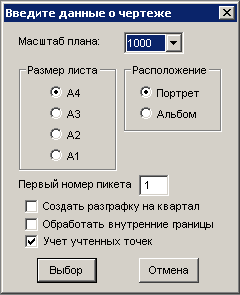
Далее указываем расположение таблиц учтенных точек (при выборе галочки «Учет учтенных точек») и частей. Если говорим Отмена, то запрашиваемые данные будут игнорироваться.
Если мы выбрали таблицу частей (т.е. у нас образовываются или уточняются части) появляется диалоговое окно в котором выбирается порядок сортировки частей. Т.е. вы можете занести в поле подпись таблицы частей порядковые номера или заполнить поле площадь и выбрать сортировку по полю.

Если на чертеже хотим показать существующие границы, то в диалоговом окне «Введите учтенные участки» указываем расположение таблицы с участками ГЗК. Смежная граница с участком ГЗК будет показана черным цветом.
В процессе работы программы создается папка с именем номера участка (если мы не меняли название каталога), в которой будет располагаться чертеж границ участка (подкаталог \Чертеж).
Дальнейшие наши действия состоят в оформлении отчета. Но как правило модуль автоматической расстановки номеров пикетов работает достаточно хорошо при рекомендуемых параметрах. В результате получаем окончательный отчет и сохраняем его рабочим набором в подкаталоге Чертеж и делаем экспорт картинки в растровый образ для xml файла (Файл/Экспорт окна, разрешение задаем от 100 до 200 dpi).
Раздел "Абрисы узловых точек границ земельных участков"
составляется в случае, если границы земельных участков содержат узловые точки
(характерные точки, являющиеся общими для границ трех и более земельных
участков) при наличии в радиусе
Программа формирует абрисы узловых точек выбранного на карте участка. Выбираем нужный нам участок (ки) и запускаем пункт меню Межевой план/Абрис. Задаем рабочую папку абриса. Далее определяем показывать абриса на все или нет узлы участка. Если не все, то перечисляем через запятую все ненужные нам номера узлов участка. В результате формируется отчет с абрисами точек.
1.3.7. Формирование xml-файла.
До начала формирования xml-файла необходимо подготовить семантические данные в таблице участков для правильного формирования файла. Для таблицы участков должно быть правильно заполнен кадастровый номер участка или кадастровый номер квартала в поле Кадастровый_номер.
|
|
Важно: В
поле Кадастровый_номер записывается кадастровый
номер земельного участка в случае уточнения и образования путем выдела,
раздела, объединения или перераспределения и кадастровый номер квартала в случае образования из земель. |
В поле Объект заполняется разрешенное использование земельного участка по документу. В случае если у вас в разрешенном использовании используются собственные названия заключенные в двойные кавычки, то необходимо их заключать в две одинарные кавычки, т.к. двойные кавычки в xml используются как признак строковой переменной в заполнении атрибута - <Utilization Kind="141000000000" ByDoc="Личное подсобное хозяйство"/> или использовать спецсимвол двойной кавычки в html - ".
Пример: для строительства трансформаторной подстанции “Северная” (было), для строительства трансформаторной подстанции ‘’Северная’’ (стало). В поле Название_улицы заполняется адрес (местоположение) участка. В поле Примечание таблицы частей участка заносится характеристика части. Длина первого поля таблиц участков и частей должна быть больше 30 символов.
Программа формирует xml-файла выбранного на карте участка. Т.е. для получения xml-файла необходимо открыть карту (таблицу) Участки, выбрать необходимый участок и запустить подпрограмму Межевой план/Экспорт в xml программы Акт.
Версия, в которой будет формироваться xml файл определяется в файле Акт.ini. В строке
Версия xml=6
прописывается номер версии. После изменения значений в ini файле необходимо перезапустить программу Акт.
Формирование xml файла межевого плана в 6 версии XML-схемы.
В начале в окне «Вид межевого плана» выбираем вид выполнения кадастровых работ.
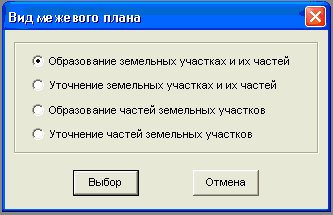
Если мы указали Образование земельных участков и их частей и было выбрано несколько полигонов, то надо указать как образовывать участки: несколько земельных участков или один многоконтурный земельный участков.

Далее указываем расположение таблиц учтенных точек. Если говорим Отмена, то запрашиваемые данные будут игнорироваться. Все точки будут новые.
Если в процессе кадастровых работ образовываются (уточняются) части указываем расположения таблицы частей. В противном случае говорим Отмена.
Если мы выбрали таблицу частей (т.е. у нас образовываются или уточняются части) появляется диалоговое окно в котором выбирается порядок сортировки частей. Т.е. вы можете занести в поле подпись таблицы частей порядковые номера или заполнить поле площадь и выбрать сортировку по полю.

Так у нас вид работ раздел, то нам необходимо заполнить данные по исходному участку.
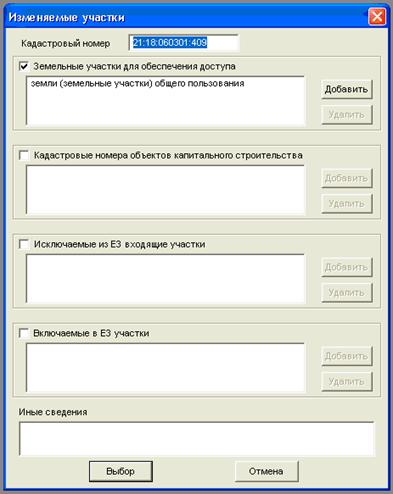
Далее задаем название нового подкаталога для сканов прикладываемых документов.

В окне «Параметры Межевого плана (образование участков)» заносим (редактируем) общие данные межевого плана. Некоторые начальные значения в этом окне заносятся из файла Акт.ini. (см. п.1.13).
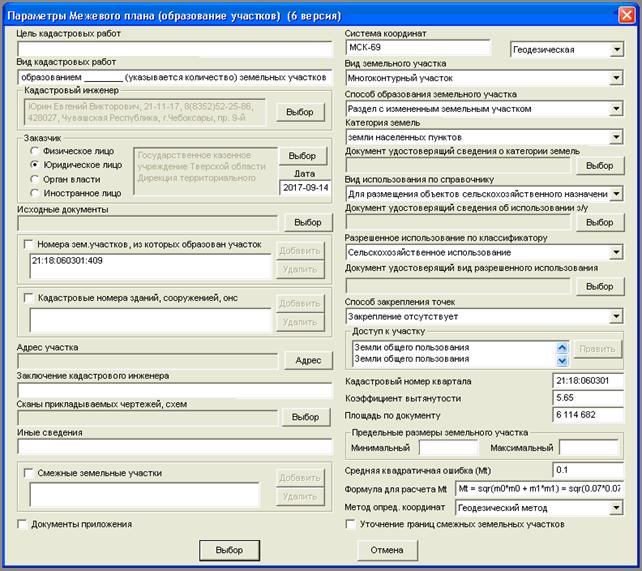
Данные кадастрового инженера заносятся в окне «Кадастровый инженер» при нажатии на кнопку Выбор.
Указываем заказчика кадастровых работ выбрав его тип и заполнив необходимый минимум по нему (как правило ФИО или название). Раздел обязателен для заполнения.

При прикладывании сканов исходных документов (к примеру при подачи заявления в электронном виде через портал Росреестра) заполняем разделы исходных документов. Эти разделы необязательны.
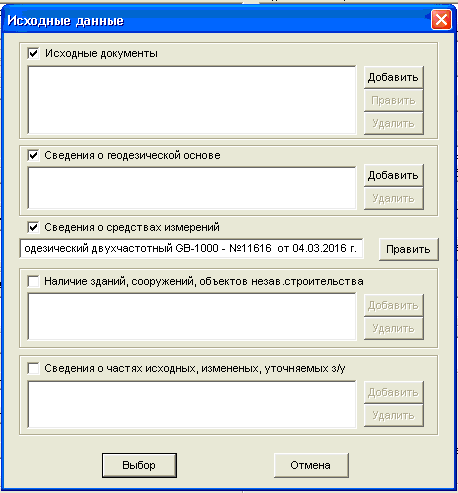
Последовательно заполняем все разделы Исходных данных. Вначале Документы.
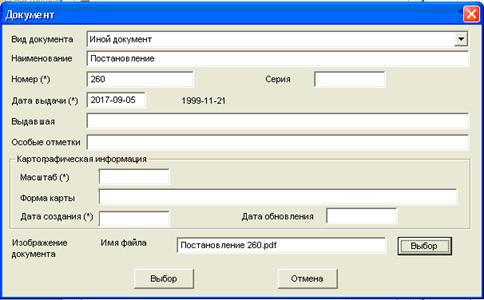
Потом сведения об исходных пунктах межевой сети.

|
|
Если в диалоговом окне в правом нижнем углу есть кнопки С и О, то в этой форме можно сохранить введенные данные в файл и потом подгрузить эти данные в форму. |
Если в процессе кадастровых работ происходит образование земельного участка (ов), то необходимо заполнить адрес земельного участка. Адрес нужно описать полностью, начиная с кодов ОКАТО и продолжая далее (см. следующую форму) в форме «Параметры межевого плана» - Адрес участка. Необходимые поля Код ОКАТО, Код КЛАДР, Код региона.
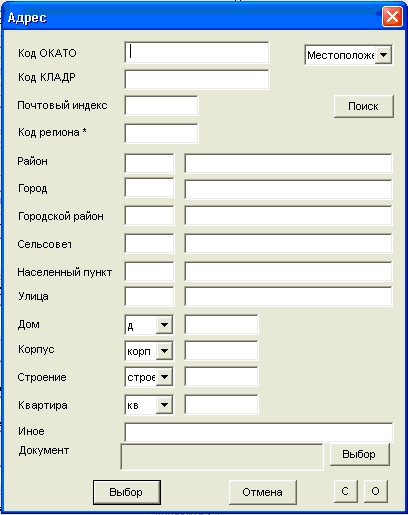
Если раньше достаточно было адрес (местоположение) участка указать в поле неформализованное описание адреса, то сейчас по новым требованиям-рекомендациям кадастровой палаты необходимо заполнить полной описание адресной единицы по КЛАДРу. Для работы с базами КЛАДРа вам необходимо скачать их из интернета и разместить в папке программы Акт. До работы с ними базы (файлы dbf) должны быть зарегистрированы в MapInfo (с кодовой страницей 437). Если вы поместили базы в другое место, то необходимо будет указать их месторасположение. Поиск кодов и других данных из КЛАДРа осуществляется по кнопке Поиск.
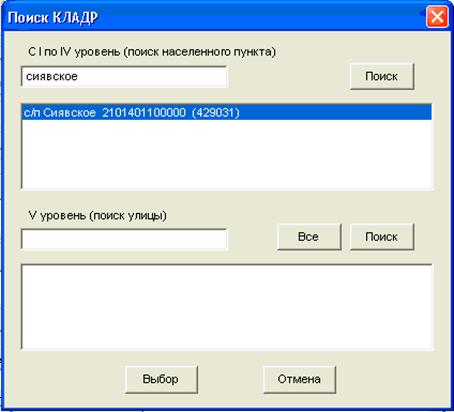
Сначала ищем адресную единицу с I по IV уровня. Вводим часть адресной единицы (без различия в регистре, которое будет искать вхождение этой строки) и нажимаем на верхнюю кнопку Поиск. Только при нахождении и выборе ее, можно переходить на поиск (выбор) на V уровне (кнопка Поиск). При нажатии на кнопку Все, осуществляется поиск всех улиц в выбранном населенном пункте (стоит ограничение на 100 записей).
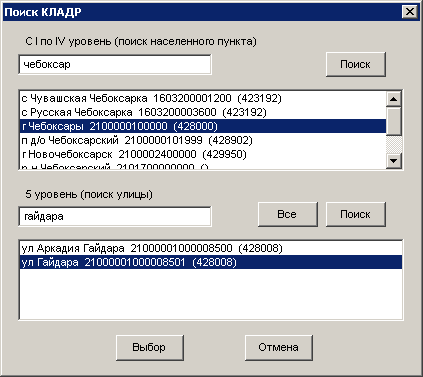
И при нажатии на кнопку Выбор найденные и отмеченные (выделенные) значения помещаются в основное окно адреса.
В случае если у нас нет данных о населенном пункте (к примеру участок находится за чертой населенного пункта) при поиске в КЛАДРе мы может ограничиться выбором только административной единицей – муниципальным районом, выбрав его в списке и нажав на кнопку Выбор. Данные кодов ОКАТО и КЛАДР будут соответствовать району.
|
|
Важно: Рекомендуемые данные о сельском
поселении можно ввести только в неформализованное
описание адреса. |
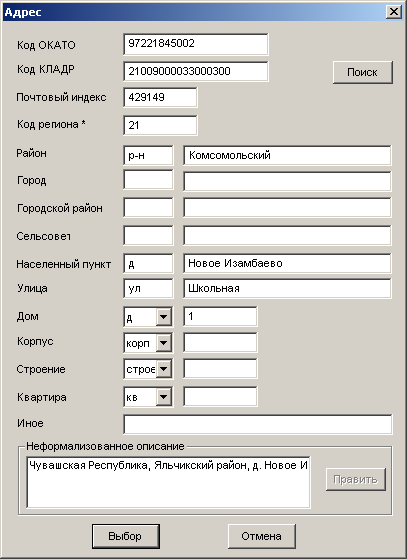
Далее заполняем разделы "Сканы прикладываемых схем, чертежей".
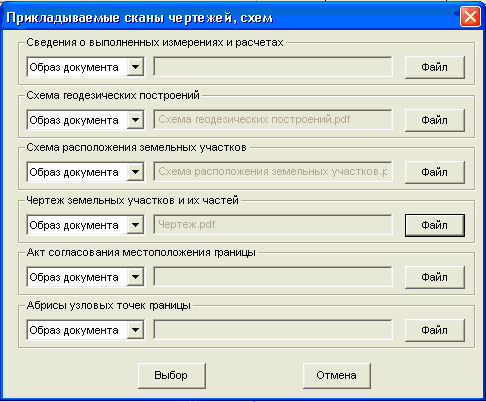
Обязательным является прикрепление чертежа земельных участок и их частей.
В результате получаем диалоговое окно с заполненными полями.
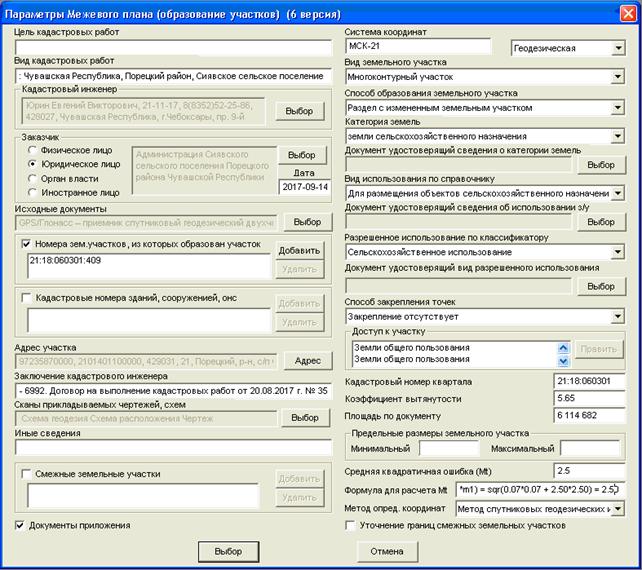
При нажатии на кнопку Выбор возникает окно выбора файлов приложений. Приложение могут быть файлы любого типа. Как правило это текстовые и графические документы в формате pdf и схемы расположения в формате zip.
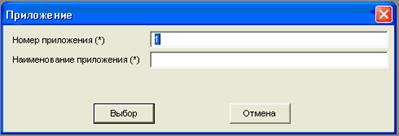
Последовательно выбираем файлы. При окончании выбора файлов приложений нажимаем на кнопку Отмена в окне выбора файла.
В случае если мы выбрали вид межевого плана «Уточнение земельных участков и их частей» окно параметров имеет следующий вид:
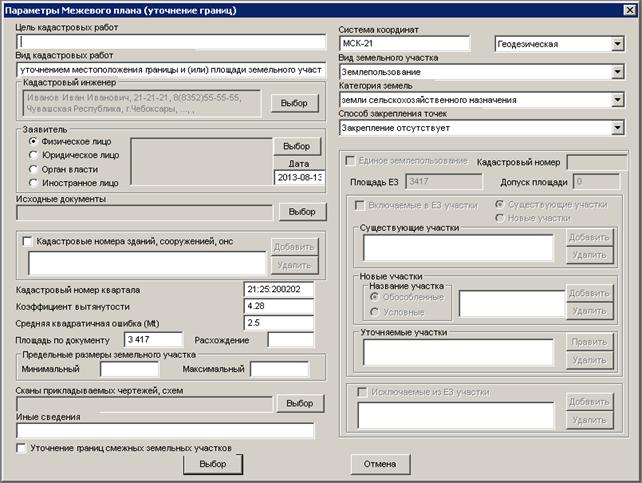
Если в «Параметрах Межевого плана» мы отметили галочкой Уточнение границ смежных участков, то заносим уточняемые границы в диалоговом окне «Уточнение границы смежных участков». Уточняемые границы добавляются через кнопку Добавить.
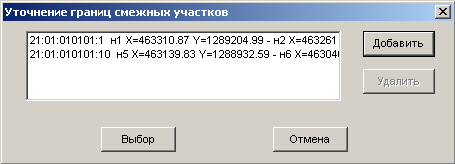
Заполняем кадастровый номер смежного земельного участка, точность уточняемых точек. При изменении часть границы вводим старые или новые точки уточняемой границы.

В 6 версии появилась возможность уточнять всю границы смежного земельного. Участка. Для этого необходимо сохранить границы смежника в отдельную таблицу и потом подгрузить ее при нажатии на кнопку Выбор.
|
|
При уточнении границ смежных участков необходимо учитывать следующее: 1.
Описание
перечня точек должно содержать описание одного участка уточняемой границы.
При этом перечень точек должен начинаться и заканчиваться с точек, которые
либо не изменяют своего положения, либо его уточняют. 2.
Участок
границы уточняемой границы должен описываться в направлении обхода по часовой
стрелке. 3.
Участок
уточняемой границы должен содержать описание возникающих, изменяющихся или
прекращающих существование точек, а
так же сохраняющих свое положение точек. Для сохраняющих свое положение точек
старая координата и новая координата должны иметь одинаковое значение. 4.
Если
у смежного участка уточняются несколько участков границы, то в элементе «SpecifyRelatedParcel»
повторяется кадастровые номера смежного участка. 5.
Осуществляется
изменение координат следующим образом: ·
Добавление
точки. Если для
точки не указана старая координата, а новая координата указана, то в файле
отыскиваются точки до и после обрабатываемой точки, у которых указана старая
координата. Если две такие точки» не найдены, то объект не обрабатывается, а
в протоколе фиксируется сообщение «Некорректные координаты смежного участка с
КН...». Если найдены, то добавляются новые точки между двумя найденными. В
случае если в файле подряд указаны несколько новых точек, то при добавлении в
БД между существующими точками необходимо учитывается порядок следования
точек. ·
Замена
точки. Если для
точки указана старая координата и новая координата, то осуществляется поиск
соответствующей точки в БД по старой координате и соответственно заменяется
на новую. · Удаление точки. Если для точки указана только старая координата, а новая не указана, то осуществляется поиск соответствующей точки в БД по старой координате и производится её удаление. Если перед новой точкой будет стоять точка, не требующая уточнения, то ее старые координаты и новые координаты должны совпадать. Если указать только старые координаты точки, а новые не показывать, то данная точка автоматически будет удалена из учетной системы. |
В процессе работы программы создается папка с именем участка (если мы не меняли название каталога в окне «Расположение»), в которой будет находится файл межевого плана в формате xml. Имя файла начинается на GKUZU_ … xml.
|
|
Межевой план, представляемый в орган
кадастрового учета в форме электронного документа, состоит из набора файлов, упакованных в один ZIP –архив (далее
– пакет). Один межевой план соответствует одному пакету. Имя пакета должно иметь следующий вид: GKUZU _*.zip, где GKUZU - префикс,
обозначающий принадлежность информации файлу со сведениями Межевого плана; * - уникальный набор символов, длиной не более 50 символов, например GUID. Содержимое пакета представляет из себя всегда один XML файл,
содержащий семантические сведения Межевого плана, а также один или несколько
файлов с расширением JPG, TIFF или PDF, содержащих графическую часть Межевого плана. XML-файл должен
располагаться в корне пакета. Графические файлы могут располагаться в
подкаталогах .\<каталог>\..<каталог>\<файл> (в данном
случае путь к файлам должен быть прописан в xml относительно корня пакета).
Наименования каталогов и имен файлов не должны содержать служебных символов, таких как: +/ \ * <
>@ « ” `] [ { } $ # ~. |
Еще раз напомню, что при подготовке xml файл будьте внимательны при заполнении полей. Некоторые поля должны быть введены обязательно. В крайнем случае вы можете посмотреть и отредактировать готовый xml-файл в простом текстовом редакторе (Блокнот).
Для отправки файла через портал Ресреестра, необходимо подписать его цифровой подписью (к примеру в программе Крипто АРМ).
В связи с принятием Приказа 3 августа №388 Минэкономразвития «Об утверждении к проекту межевания земельных участков» стало необходимым готовить проект межевания в отношении земельного участка или земельных участков, выделяемых в счет земельной доли (земельных долей), в соответствии с требованиями Федерального закона от 24 июля 2002 года N 101-ФЗ "Об обороте земель сельскохозяйственного назначения".
Для него также как и для Межевого плана подготавливается Титульный лист с исходными данными, Сведения об образуемых и измененных земельных участках и План.
Эти разделы объединены в один пункт меню программы.
При выборе его в процессе работы программы в рабочей папке создается документ Word с именем Проект_межевания.doc.
В начале в окне «Параметры Межевого плана» заносим (редактируем) общие данные межевого плана. Начальные значения в этом окне заносятся из файла Акт.ini. (см. п.1.13).
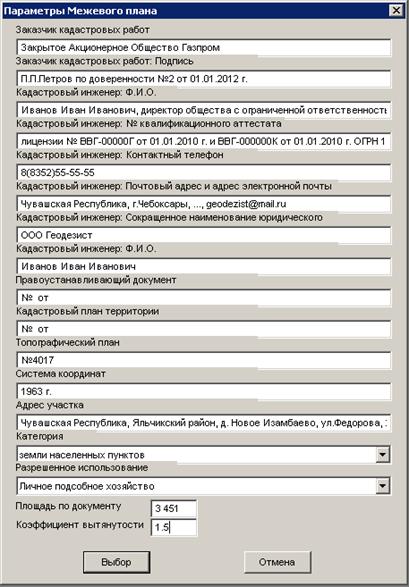
Если было выбрано несколько полигонов, то надо указать как образовывать участки: несколько земельных участков или один многоконтурный земельный участков.
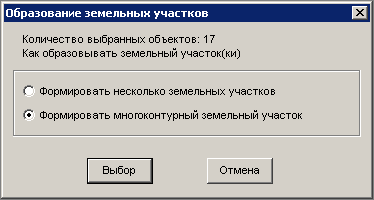
Далее указываем расположение таблиц учтенных точек (при выборе галочки «Учет учтенных точек») и частей. Если говорим Отмена, то запрашиваемые данные будут игнорироваться.
В результате запускается программа Microsoft Word и в нем создается документ, включающий все начальные разделы проекта межевания.
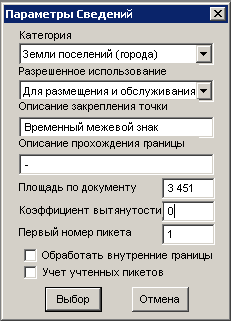 Для получения Сведений проекта
межевания на карте выбираем необходимый нам участок и выбираем пункт меню: Проект
межевания, Сведения об земельных участках. Программа начнет формировать
сведения земельного участка.
Для получения Сведений проекта
межевания на карте выбираем необходимый нам участок и выбираем пункт меню: Проект
межевания, Сведения об земельных участках. Программа начнет формировать
сведения земельного участка.
Параметры, заполняющие в сведениях, приведенные в диалоговом окне «Параметры Сведений» достаточно понятны. Следуют только сказать несколько слов о расчете средней квадратической погрешности определения площади ∆Р. ∆Р считается по двум формулам в зависимости от введенного коэффициента вытянутости (отношение длины к ширине участка). Если он не вводиться (т.е. остается 0) то расчет производится по следующей формуле:
∆Р =3.5mt*√ P
Если коэффициент вытянутости (К) отличен то нуля, то согласно нижеприведенной формулы, в соответствии с Инструкцией по межеванию земель (приложение 2):
∆Р =2mt*√ P*![]()
По умолчанию программа посчитает коэффициент вытянутости для первого участка (контура) (если их несколько) и выведет в окне «Параметры Сведений».
При наличии нескольких контуров итоговое ∆Р считается по следующей формуле:
∆Р =∑√ ∆P2i
Список разрешенного использования в диалоговом окне заполняется из текстового файла разрешенное использование.txt. Список взят из приложения к Приказу Росреестра от 13.12.2011 № П/501. Его можно отредактировать в любом текстовом редакторе.
Первоначальные значения полей Описание закрепления точки и Описание прохождения границы при первом запуске программы берется из файла Акт.ini.
Если было выбрано несколько полигонов, то надо указать как образовывать участки: несколько земельных участков или один многоконтурный земельный участков.
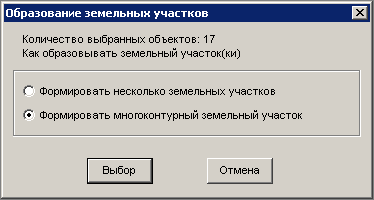
Далее указываем расположение таблиц учтенных точек (при выборе галочки «Учет учтенных точек») и частей. Если говорим Отмена, то запрашиваемые данные будут игнорироваться.
В результате запускается программа Microsoft Word и в нем создается документ выбранного раздела межевого плана.
Программа формирует план выбранного на карте участка. Т.е. для получения чертежа необходимо открыть карту (таблицу) Участки, выбрать необходимый участок и запустить подпрограмму Проект межевания/План программы Акт. В случае если участок еще не создан (отсутствует на карте) его необходимо создать (см. п.1.5).
Дальше задаем рабочий каталог план проекта межевания. По умолчанию название папки будет совпадать с названием поля первой колонки таблицы Участки. По желанию мы можем изменить название каталога.

Если было выбрано несколько полигонов, то надо указать как образовывать участки: несколько земельных участков или один многоконтурный земельный участков.
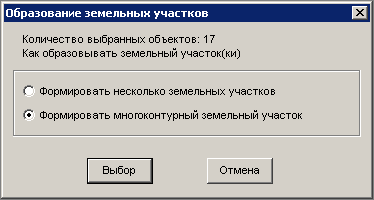
Далее определяем параметры чертежа. Это масштаб плана, размеры и положение листа чертежа.
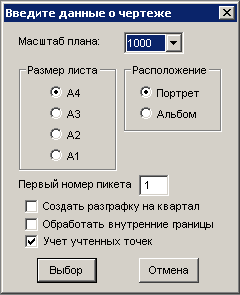
В процессе работы программы создается папка с именем номера участка (если мы не меняли название каталога), в которой будет располагаться чертеж границ участка (подкаталог \План).
1.5. Составление Карты (плана) объекта землеустройства
После утверждения постановления
Правительства РФ от 30 июля
Карта (план) объекта землеустройства составляется с использованием
сведений государственного кадастра недвижимости, картографического материала,
материалов дистанционного зондирования, а также по данным измерений, полученных
на местности.
Для формирования Карты (плана) объекта землеустройства подготавливается Титульный лист с исходными данными, Сведения о местоположении границ и План.
1.5.1. Составление Титульного листа, Исходных данных, Сведений об объекте землеустройства, Сведения о местоположении границ объекта землеустройства.
Эти четыре раздела объединены в один пункт меню программы – Текстовая часть.
При выборе его в процессе работы программы в рабочей папке создается документ Word с именем Карта план.doc.
В начале в окне «Параметры Карты (плана)» заносим (редактируем) общие данные карты (плана). Начальные значения в этом окне заносятся из файла Акт.ini. (см. п.1.13).
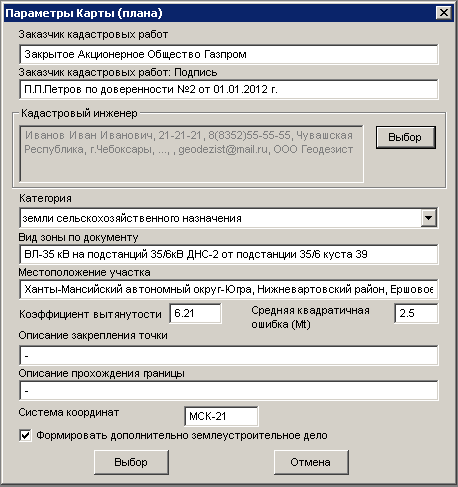
Средняя квадратичная ошибка (mt) положения межевого знака выбирается в зависимости от категории земель. Кроме это, можно явно задать mt.
Следуют сказать несколько слов о расчете средней квадратической погрешности определения площади ∆Р. ∆Р считается по двум формулам в зависимости от введенного коэффициента вытянутости (отношение длины к ширине участка). Если он не вводиться (т.е. остается 0) то расчет производится по следующей формуле:
∆Р =3.5mt*√ P
Если коэффициент вытянутости (К) отличен то нуля, то согласно нижеприведенной формулы, в соответствии с Инструкцией по межеванию земель (приложение 2):
∆Р =2mt*√ P*![]()
По умолчанию программа посчитает коэффициент вытянутости для первого участка (контура) (если их несколько) и выведет в окне «Параметры Сведений».
В результате запускается программа Microsoft Word и в нем создается документ, включающий все начальные разделы карты (плана) объекта землеустройства (до Сведении о местоположении границ), сохраненный в подкаталоге \Карта_план.
Если была выбрана галочка «Формировать дополнительно землеустроительное дело», то дополнительно формируется Землеустроительное дело по установлению границ охранной зоны.
Для получения плана необходимо открыть рабочую таблицу, выбрать необходимый объект и запустить подпрограмму Карта (план)/План границ программы Акт.
Дальше задаем рабочий каталог чертежа карта (плана). По умолчанию название папки будет совпадать с названием поля первой колонки рабочей таблицы. По желанию мы можем изменить название каталога
Далее определяем параметры чертежа. Это масштаб плана, размеры и положение листа чертежа.
В процессе работы программы создается папка с именем номера объекта (если мы не меняли название каталога), в которой будет располагаться план границ (подкаталог \Карта_план-план).
1.5.3. Формирование xml-файла.
Программа формирует xml файл карты (плана) объекта землеустройства на основании 3-ой и 5-ей версии XML-схемы (Приказ Росреестра от 08.02.2012 № П/54).
Для отправки xml-файла карты (плана) объекта землеустройства в 5-ей версии схемы необходимо подготовить 2 xml-файла, один описывающий карта (плана) объекта землеустройства (который также описывается новой версией xml схемы – 1 версия), а другой пакета документов, к которому будет прикреплен 1-ый xml. (Такая фигня.) Поэтому я буду называть первый xml-файл карта (плана), а второй xml-файл пакета документов.
До начала формирования xml-файла необходимо подготовить семантические данные в таблице участков для правильного формирования файла. Для таблицы участков должно быть правильно заполнен кадастровый номер района объекта в поле Кадастровый_номер (21:01). В поле Объект заполняется характеристика зоны (границы). В поле Название_улицы заполняется адрес (местоположение) объекта землеустройства.
Подготовка xml-файла на карта (план) объекта
землеустройства (5-я версия схемы)
Для 5-й версии карта (плана) объекта землеустройства необходимо подготовить 2 xml файла.
Вначале готовим xml на карта (план) объекта землеустройства с описанием границ.
Программа формирует xml-файла выбранного объекта. Т.е. для получения xml-файла необходимо открыть рабочую таблицу, выбрать необходимый объект и запустить пункт меню Карта (план)/Экспорт в xml программы Акт.
Вначале выбираем вид объекта
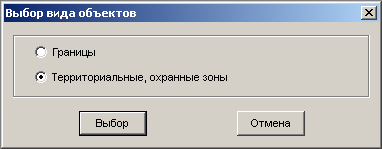
Далее задаем название нового подкаталога для сканов прикладываемых документов.

Потом определяем параметры карты (плана) объекта землеустройства. В случае выбора границ окно «Параметры» будет иметь следующий вид.
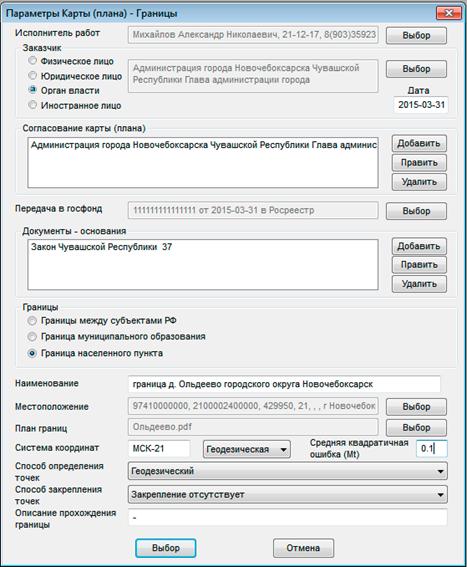
Последовательно заполняем все разделы.
Вводим данные заказчика землеустроительных работ.
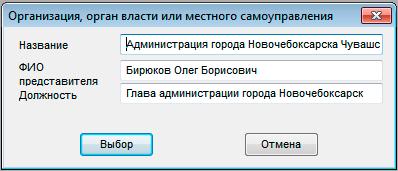
Вводим данные исполнителя работ – кадастрового инженера или организации.
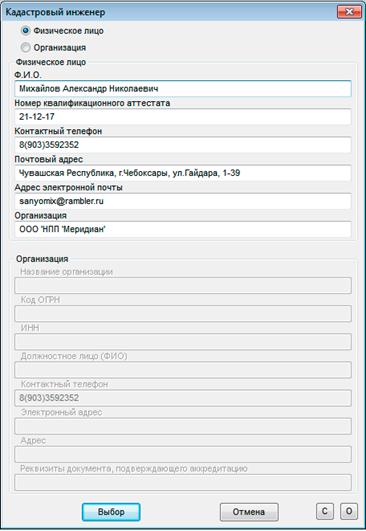
Последовательно вводим данные на организации выполняющие согласование карты (плана) объекта землеустройства.

Вводим реквизиты передачи карты (плана) объекта землеустройства в государственный фонд данных.

Последовательно вводим все документы.
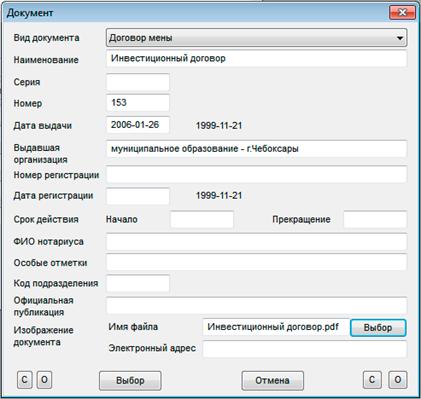
Если данные документа подгружали с помощью кнопки О необходимо заново присоединить образ документа через кнопку Выбор изображения документа.
После заполнения всех полей нажимаем на кнопку Выбор.
Для территориальной (охранной) зоны вид главного окна «Параметры» будет иметь следующий вид.
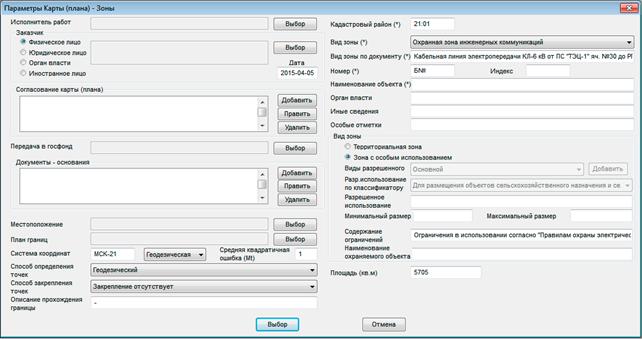
Данные на исполнителя работ, согласования, передачи в фонд данных, документы, местоположении и плана границ заполняются аналогично границам.
После ввода всех данных окно Параметры примет следующий вид.
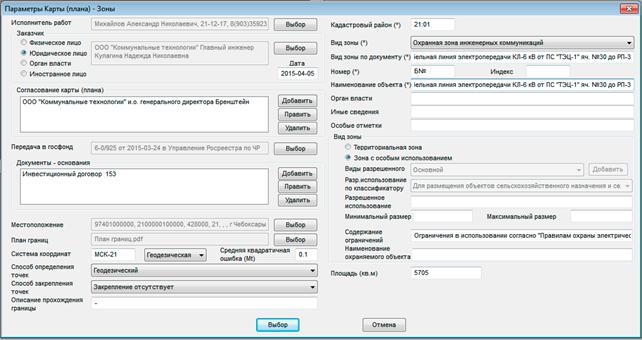
При нажатии на кнопку Выбор создается xml-файл с именем MapPlan_...xml в рабочей папке. Сканы всех приложенных образов копируются в папку Images (по умолчанию).
Подготовка xml-файла на карта (план) пакета документов
Для получения xml-файла необходимо запустить пункт меню Карта (план)/Экспорт в xml пакета документов программы Акт.
Вначале выбираем вид объекта
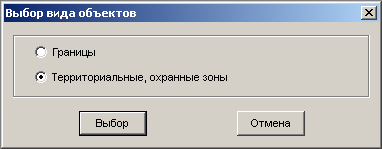
Следующим шагом выбираем xml-файл карта (плана).
Далее задаем название папки для сканов (по умолчанию images2, чтобы не перепутать со сканами 1-го xml карта (плана)).
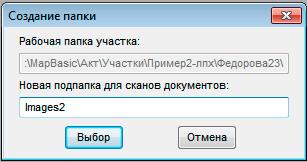
Для границ окно параметров будет иметь следующий вид.
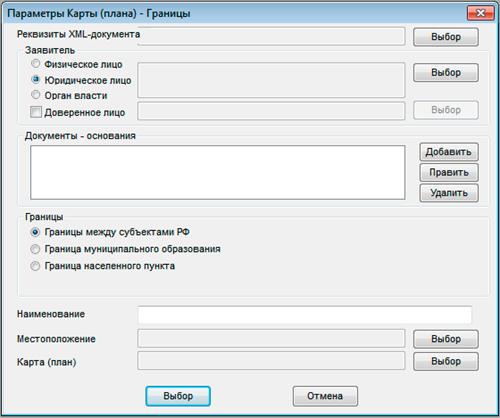
Заполняем реквизиты xml-документа.

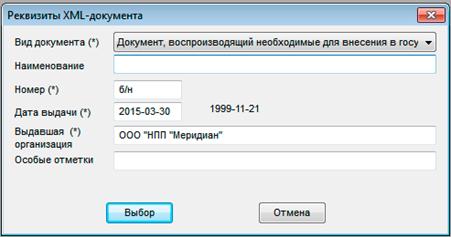
Заполнение данных о заявителях и документах.
Заполняем местоположение поиском по КЛАДРу аналогично 1-го xml.
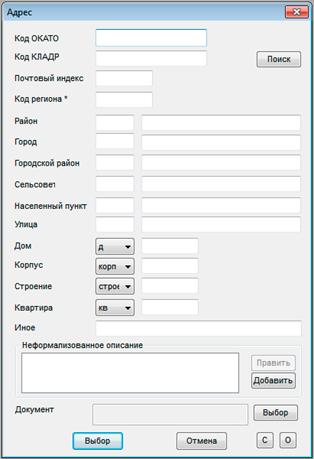
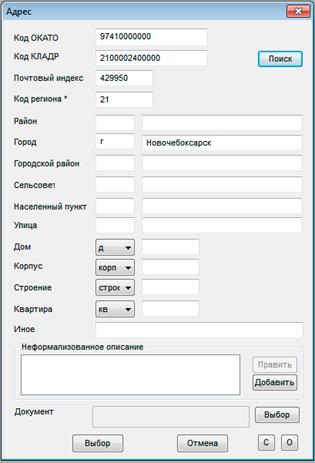
Вводим данные о подготовленном ранее xml-файле карта (плана).

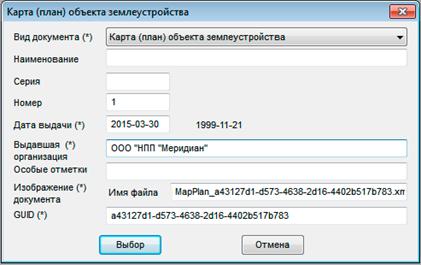
В результате ввода всех полей окно Параметры будет иметь следующий вид.
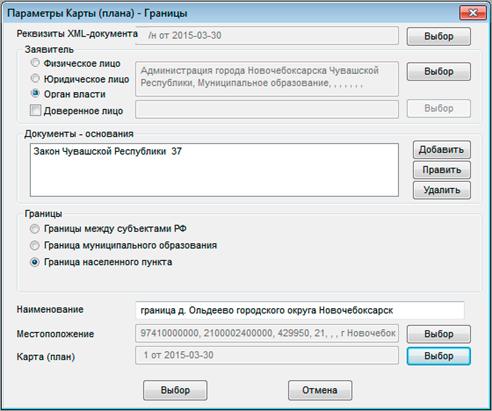
Для Территориальных (охранных) зон окно параметров будет иметь следующий вид.
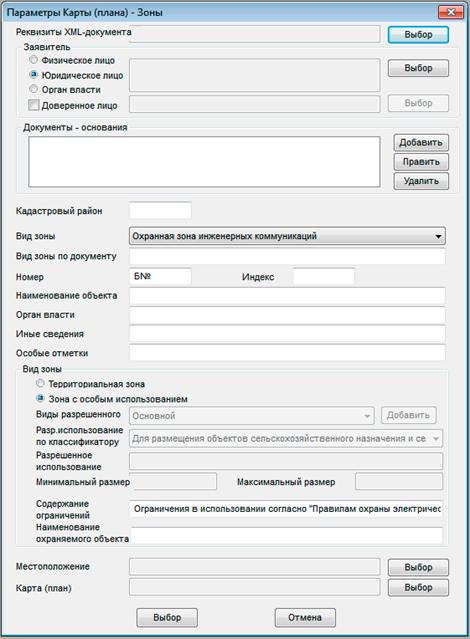
При заполнении всех полей окно «Параметры» будет иметь следующий вид.
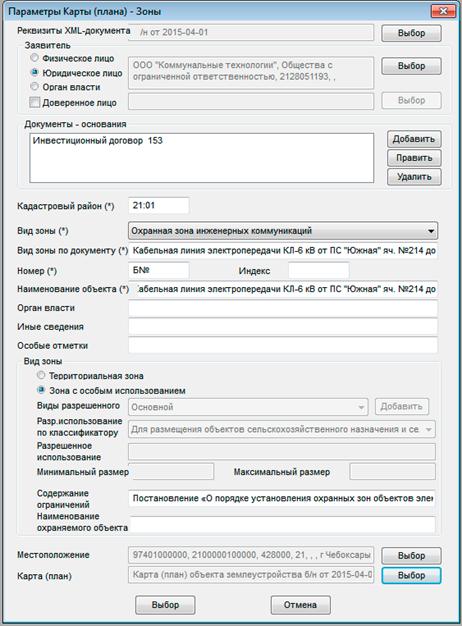
Заполнение данных о заявителях, документах, местоположении, карта (плана) аналогично для границ.
Формирование пакета документов для
сдачи в ОКУ
|
|
Документ
состоит из набора файлов, упакованных в один ZIP - архив (далее – Пакет).
Один Документ соответствует одному пакету. Имя Пакета для границ должно иметь следующий вид: <
BoundToGKN_*>.zip, где ·
BoundToGKN
– префикс, обозначающий файл со сведениями Документа; ·
* –
уникальный набор символов, соответствующий GUID, указанный
в файле данных BoundToGKN/@GUID. Имя Пакета для территориальных (охранных) зон должно
иметь следующий вид: < ZoneToGKN_*>.zip, где ·
ZonaToGKN – префикс, обозначающий файл со сведениями
Документа; ·
* –
уникальный набор символов, соответствующий GUID, указанный
в файле данных BoundToGKN/@GUID. Пакет
содержит XML-файл Документа и один или несколько XML-файлов карт-планов, а
также pdf-файлы
образов прилагаемых документов. XML-файл
Документа должен располагаться в корневом каталоге Пакета. XML-файлы
карт-планов и PDF-файлы могут
располагаться в подкаталогах .\<каталог>\..<каталог>\<файл>
(в данном случае путь к файлам должен быть указан в XML-документе
относительно каталога размещения XML-файла). Наименования каталогов и имен
файлов не должны содержать служебных символов. Каждый файл XML и PDF должен быть подписан собственной электронной подписью. Файл электронной подписи должен размещаться в том
же каталоге, что и подписываемый файл. |
1.6. Составление Текстового и графического местоположения границы
зоны
С внесением изменений в ЗК РФ, ФЗ от 18.06.200 г. №78 «О землеустройстве» и от 24.07.2007 г. №221-ФЗ «О государственном кадастре недвижимости» зоны с особыми условиями использования территории исключены из объектов землеустройства. В связи с чем подготовка в отношении таких зон карта (план) объектов землеустройства не предусмотрено.
В таких случаях для внесения сведений об установлении или изменении таких зон требуется подготовка текстового и графического описания местоположения границ таких зон. XML схема до утверждения Росреестром формы такого документа принимаются xml- схемы для карта (плана) объекта землеустройства.
Подготовка текстовой части текстового и графического описания местоположения границ зоны составляется аналогично текстовой части карта (плана) объекта землеустройства. Различие состоит только в другом шаблоне текстового документа. Он называется Текстовое и графическое описание_оригинал.doc и находится в папке Акт.
1.6.1. Формирование xml-файла.
Программа формирует xml файл текстового и графического описания местоположения границ зоны на основании 5-ей версии XML-схемы карты (плана) объекта землеустройства (Приказ Росреестра от 08.02.2012 № П/54).
Для отправки xml-файла текстового и графического описания местоположения границ зоны в 5-ей версии схемы необходимо подготовить 2 xml-файла, один описывающий зону (который также описывается новой версией xml схемы – 1 версия (MapPlan), а другой пакет документов (ZoneToGKN), к которому будет прикреплен 1-ый xml. Поэтому я буду называть первый xml-файл карта (плана), а второй xml-файл пакета документов.
До начала формирования xml-файла необходимо подготовить семантические данные в таблице объектов для правильного формирования файла. Для таблицы зон должно быть правильно заполнен кадастровый номер района объекта в поле Кадастровый_номер (21:01). В поле Объект заполняется наименование зоны.
Подготовка xml-файла на текстовое и графическое
описание (5-я версия схемы карта (план) объекта землеустройства)
Для 5-й версии карта (плана) объекта землеустройства необходимо подготовить 2 xml файла.
Вначале готовим xml на зону с описанием границ.
Программа формирует xml-файла выбранного объекта. Т.е. для получения xml-файла необходимо открыть рабочую таблицу, выбрать необходимый объект и запустить пункт меню Текстовое и графическое описание/Экспорт в xml программы Акт.
Далее программа предлагает название рабочей папки (по умолчанию берется название из первой колонки).

Далее выбираем вид объекта
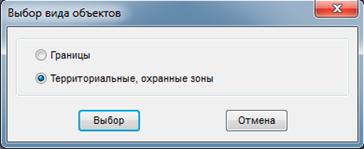
Далее задаем название нового подкаталога для сканов прикладываемых документов.

Потом определяем параметры карты (плана) объекта землеустройства. Для территориальной (охранной) зоны вид главного окна «Параметры» будет иметь следующий вид.
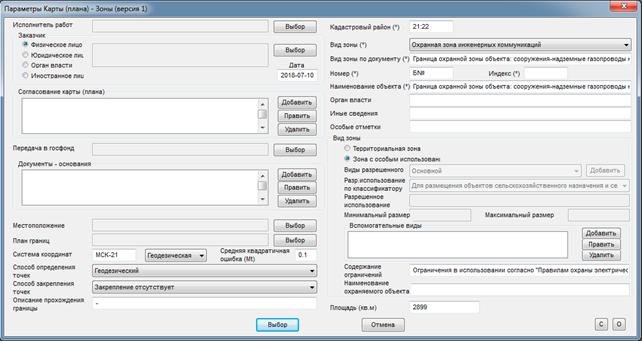
Заполняем данные на исполнителя работ, согласования, передачи в фонд данных, документы, местоположении и плана границ заполняются аналогично границам.
|
|
Если в диалоговом окне в правом нижнем углу есть кнопки С и О, то в этой форме можно сохранить введенные данные в файл и потом подгрузить эти данные в форму. |
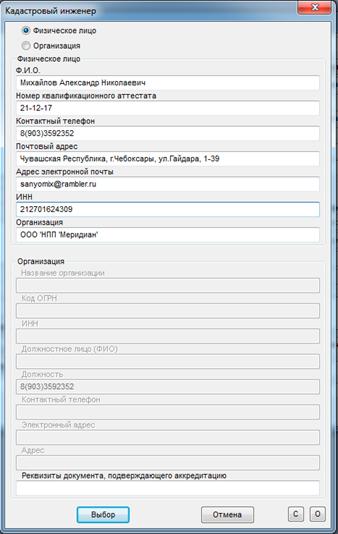
Данные о исполнителе кадастровых работ: кадастровом инженере или организации.
Вводим данные заказчика (заполняем все поля).

Также заполняем о всех согласованиях текстового и графического описания.

Даже если мы передаем документацию в госфонд, все равно заполняем информацию о передаче данных. Ставим прочерки и дату подготовки документов.

Последовательно вводим все документы, используемые при подготовке текстового и графического описания. Если документы имеют сканы, прикрепляем их в поле Изображение документа.


Вводим местоположение (адрес) объекта.
Для работы с базами КЛАДРа нам необходимо скачать их из интернета и разместить в папке программы Акт. До работы с ними базы (файлы dbf) должны быть зарегистрированы в MapInfo (с кодовой страницей 437). Если вы поместили базы в другое место, то необходимо будет указать их месторасположение. Поиск кодов и других данных из КЛАДРа осуществляется по кнопке Поиск.
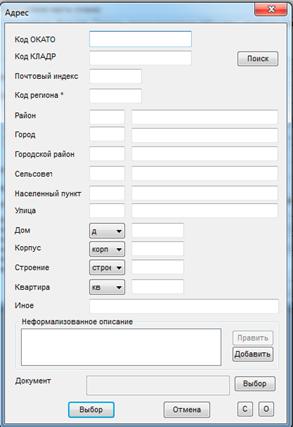
Сначала ищем адресную единицу с I по IV уровня. Вводим часть адресной единицы (без различия в регистре, которое будет искать вхождение этой строки) и нажимаем на верхнюю кнопку Поиск. Только при нахождении и выборе ее, можно переходить на поиск (выбор) на V уровне (кнопка Поиск). При нажатии на кнопку Все, осуществляется поиск всех улиц в выбранном населенном пункте (стоит ограничение на 100 записей).
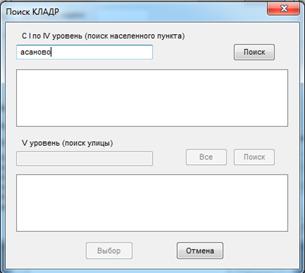
Ввод подстроки названия населенного пункта (при отсутствии - муниципальное образование).
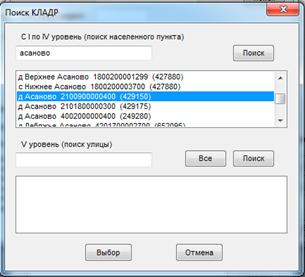
Выбираем нужную запись.
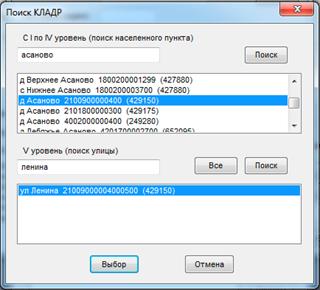
Вводим подстроку поиска названия улицы.
И при нажатии на кнопку Выбор найденные и отмеченные (выделенные) значения помещаются в основное окно адреса.
В случае если у нас нет данных о населенном пункте (к примеру участок находится за чертой населенного пункта) при поиске в КЛАДРе мы может ограничиться выбором только административной единицей – муниципальным районом, выбрав его в списке и нажав на кнопку Выбор. Данные кодов ОКАТО и КЛАДР будут соответствовать району.
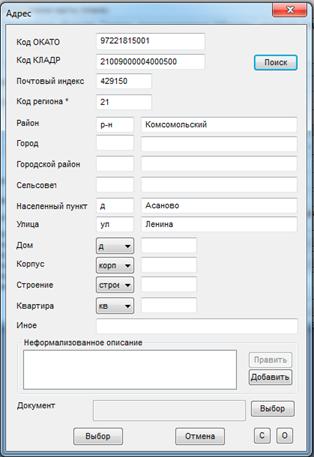
Далее нам надо будет заполнить (проверить) поле Вид зоны по документу (по умолчанию оно заполняется из поля Объект рабочей таблицы). Аналогично поле Наименование объекта. Заполняем индекс. Поле Кадастровый район заполняется из колонки Кадастровый_номер рабочей таблицы. В поле Содержание ограничений вводим размер охранной зоны и ссылку на официальный документ, устанавливающий ограничения. Также вводим (дублируем) поле Наименование охраняемого объекта.
После ввода всех данных окно Параметры примет следующий вид.
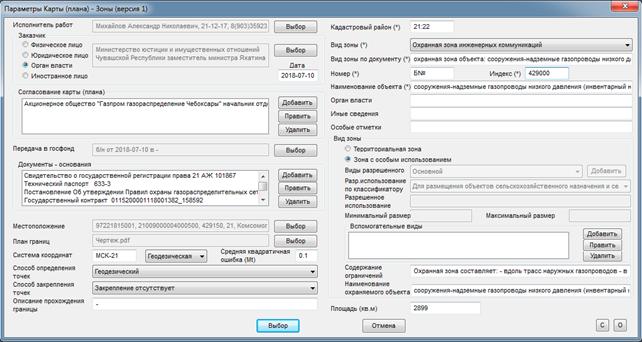
При нажатии на кнопку Выбор создается xml-файл с именем MapPlan_...xml в рабочей папке. Сканы всех приложенных образов копируются в папку Images (по умолчанию).
Подготовка xml-файла пакета документов
Для получения xml-файла необходимо запустить пункт меню Текстовое и графическое писание/Экспорт в xml пакета документов программы Акт.
Вначале выбираем вид объекта

Следующим шагом выбираем xml-файл карта (плана) (1-й xml).
Далее задаем название папки для сканов (по умолчанию images2, чтобы не перепутать со сканами 1-го xml карта (плана)).

Для Территориальных (охранных) зон окно параметров будет иметь следующий вид.
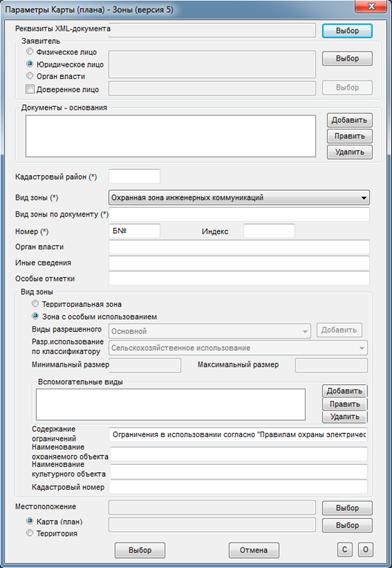
Вводим реквизиты xml-документа.
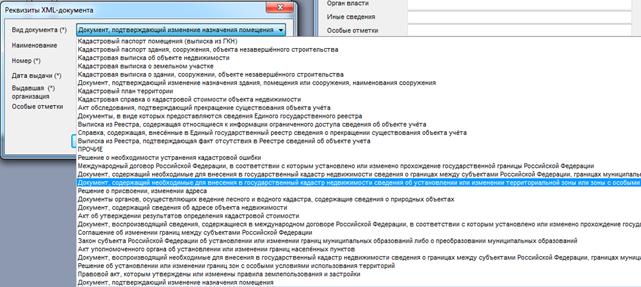
Пример заполнения приводится ниже.

Вводим данные заявителя (собственника сооружения), кто будет подавать документы в кадастровую палату.

Исходными документом у нас будет землеустроительное дело (текстовое и графическое описание местоположения зоны).

Вводим организацию, подготовившее текстовое и графическое описание и прикладываем скан дела.
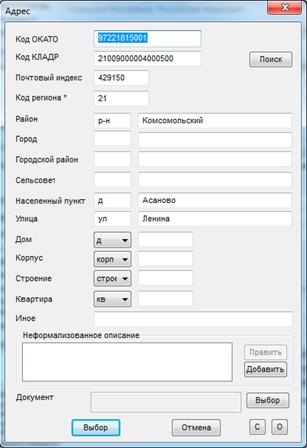
Вводим данные о местоположении зоны, аналогично MapPlan.

И дозаполняем данные по 1-му xml.
При заполнении всех полей окно «Параметры» будет иметь следующий вид.
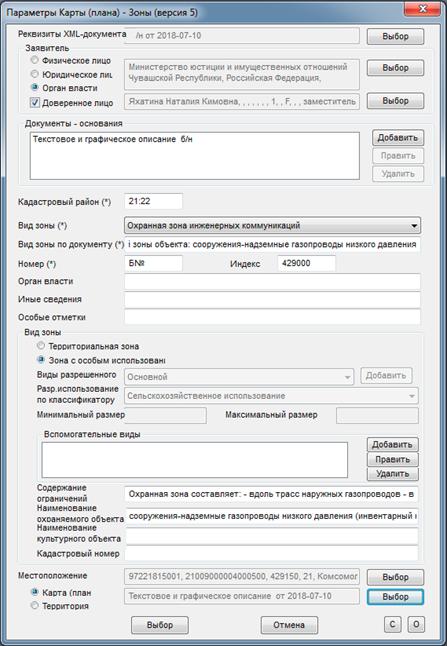
Заполнение данных о заявителях, документах, местоположении, карта (плана) аналогично для границ.
Формирование пакета документов для
сдачи в ОКУ
|
|
Документ
состоит из набора файлов, упакованных в один ZIP - архив (далее – Пакет).
Один Документ соответствует одному пакету. Имя Пакета для границ должно иметь следующий вид: <
BoundToGKN_*>.zip, где ·
BoundToGKN
– префикс, обозначающий файл со сведениями Документа; ·
* –
уникальный набор символов, соответствующий GUID, указанный
в файле данных BoundToGKN/@GUID. Имя Пакета для территориальных (охранных) зон должно
иметь следующий вид: < ZoneToGKN_*>.zip, где ·
ZonaToGKN – префикс, обозначающий файл со сведениями
Документа; ·
* –
уникальный набор символов, соответствующий GUID, указанный
в файле данных BoundToGKN/@GUID. Пакет
содержит XML-файл Документа и один или несколько XML-файлов карт-планов, а
также pdf-файлы
образов прилагаемых документов. XML-файл
Документа должен располагаться в корневом каталоге Пакета. XML-файлы
карт-планов и PDF-файлы могут
располагаться в подкаталогах .\<каталог>\..<каталог>\<файл>
(в данном случае путь к файлам должен быть указан в XML-документе
относительно каталога размещения XML-файла). Наименования каталогов и имен
файлов не должны содержать служебных символов. Каждый файл XML и PDF должен быть подписан собственной электронной
подписью. Файл электронной подписи должен размещаться в том
же каталоге, что и подписываемый файл. |
В случае если на земельный участок отсутствует правоустанавливающие, правоудостоверяющие документы, то до оформления Межевого плана необходимо составить Схему расположения земельного участка на кадастровом плане территории. Эта схема утверждается постановлением главы местного самоуправления. В программе предусмотрено формирование несколько вариантов этой схемы.
Для составления Схемы расположения земельного участка на кадастровом плане территории служит подпункты Схема расположения на кадастровом плане меню Схема, в котором формируется чертеж схемы. Порядок работы аналогично формированию чертежа межевого плана.
В связи с принятием приказа Минэкономразвития №762 от 27.11.2014 г. с 1 марта 2015 года добавились новые требования к оформлению схемы расположения. Для учета этих требований служит пункт меню Схема расположения на кадастровом плане новая.
Программа формирует схему выбранного на карте участка. Т.е. для получения схемы необходимо открыть карту (таблицу) Участки, выбрать необходимый участок(ки) и запустить подпрограмму Схема/Схема расположения на кадастровом плане. В процессе работы программы создается папка с именем номера (обозначения) участка (если мы не меняли название каталога в окне «Расположение схемы»), в которой будет располагаться схема расположения земельного участка (подкаталог Схема расположения).
В случае, если мы выбрали несколько участков необходимо указать как образуются участки: несколько или один многоконтурный.
Окно Параметры схемы в этом выглядит следующим образом.
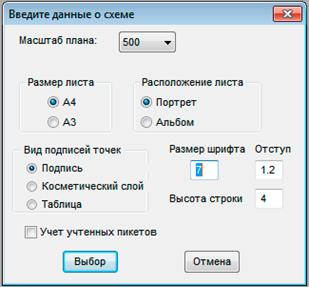
Здесь предусмотрено 3 варианта отображения подписей пикетов: в виде свойства Подписи таблицы Пикеты, отображение подписей в косметическом слое и сохранение подписей текстовыми объектами в отдельной таблице Подписи_точек. В случае выбора 2-го и 3-го варианта размеры подписей регулируются параметрами Размер шрифта и Отступ.
Для регулирования высоты строки таблицы с координатами служит параметр Высота строки (в мм).
Пример Схемы расположения земельного участка на кадастровом плане территории.
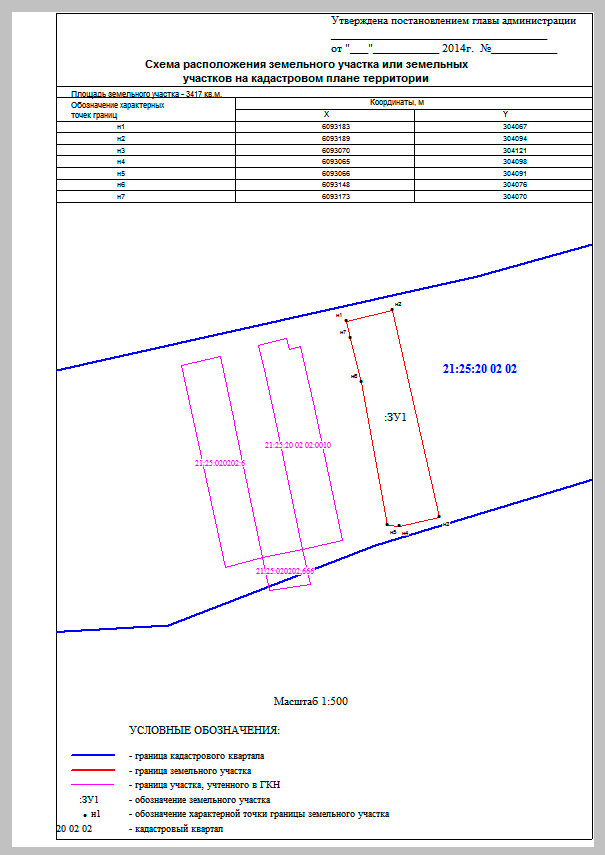
Для выделения земельного участка под проектно-изыскательские работы для строительства промышленного объекта готовится акт выбор земельного участка. Обязательным приложением к акту выбора является Схема к акту выбора земельного участка.
1.9. Создание нового участка
Если граница участка не была введена ранее, необходимо создать его. Это можно сделать тремя способами: 1) по координатам, 2) по растру, 3) по координированным точкам.
1. Ввод границы участка по координатам. Согласно пункту 2.3.2.
2. Ввод границы участка по растру. Для этого нам необходим отсканированный планшет, который зарегистрирован в программе MapInfo. И выбирая инструмент Многоугольник на панели инструментов Пенал обрисовываем границы участка (см. п.2.3.1).
3. Ввод границы участка по координированным точкам. Для этого нам вначале ввести координированные точки и потом создать многоугольник с привязкой к этим координированным точкам. Координированные точки можно создать как посредством инструмента Символ, создавая их в произвольном месте и потом вводя точные координаты, так и импортируя их из текстового файла.
После ввода границы участка необходимо занести семантическую информацию об участке. Для этого открываем таблицу Участки списком и заполняем поля: ID – код участка (код может быть произвольной строкой, но не более 8 символов, желательно целым числом, по порядку), Кадастровый_номер – кадастровый номер участка (если есть), Объект – название объекта участка (к примеру: Индивидуальный жилой дом, Садовый участок №1 в с/т «Виктория» и т.п.), Название_улицы – адрес участка (к примеру: г.Чебоксары, ул.Магницкого), Дом – номер дома, Землепользователь – название землепользователя (к примеру: Берников Михаил Андреевич, ОАО «Электросеть»).
При наличии на территории участка строений, сельхозугодий вводим их границы аналогично вводу границы участка в таблицу Угодья. В семантике заполняем подпись для строения – этажность, материал (5КЖ, КН, Н, СМН и т.п.), для сельхозугодий – сад, огород.
В пункте
меню Ввод
данных находятся пункты для
создания площадных объектов набором координатам с клавиатуры и импортом
координат представленным в текстовом виде.
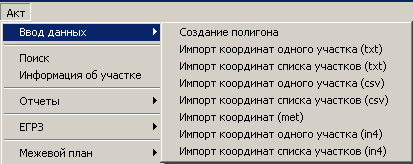
В пункте
меню Создание
полигона площадной объект
создается последовательным набором координат с клавиатуры. В остальных пунктах
этого меню – импортом координат из текстовых файлов.
При импорте
координат таблица, куда собираются импортироваться объекты, должна быть
открыта.
В пунктах
меню Импорт
координат одного участка (txt) и Импорт координат одного участка (csv)
импортируют объекту по одному. Различие только в формате текстового файла. В
файле txt разделители
между числами является запятая, а в csv – разделить задается в файле настроек Акт.ini в
разделе [Импорт] в поле ТипРазделителя=";".
В пунктах
меню Импорт
координат списка участков (txt) и Импорт координат списка участков (csv)
импортируются объекты согласно списка. Импортируемые файлы задаются текстовым
файлом (по молчанию _list_txt.dir). Этот файл представляет собой список имен
растров, необходимых пересчитать. Строится этот список с помощью bat-файла _list_txt.bat. Если у вас нет его на диске, вы можете
создать его сами. Он содержит всего одну строку - dir
*.txt /b /on >_list_txt.dir.
Для файлов с расширением csv
задается аналогично, меняя txt на csv.
В пункте
меню Импорт
координат (met) импортируются объекты текстового файла программы Панорама.
В пунктах
меню Импорт
координат одного участка (in4) и Импорт координат списка участков (in4) импортируются площадные объекты из формата in4.
В пункте
меню Утилиты находятся некоторые утилиты необходимые для
быстрой корректировки участка.
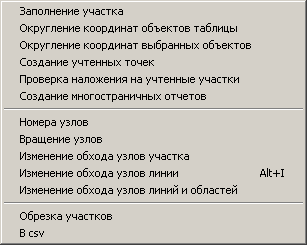
В пункте
меню Округление
координат объектов таблицы
округляются координаты всех объектов выбранной таблицы. До выполнения этого
пункта таблица должная быть закрыта.
В пункте
меню Округление
координат выбранных объектов
округляются координаты выбранного на карте объекта.
Эта
возможность используется перед формированием межевого плана, когда необходимо,
чтобы координаты участков были округлены до сантиметра.
В пункте Создание учтенных
точек происходит создание
пикетов учтенных участков. Согласно новым требованием кадастровой палаты нумерация
учтенных точек начинается с 1 для каждого участка ЕГРЗ. Для получения учтенных
точек, открываем таблицу участков ГЗК, выбираем смежные участки и запускаем
пункт Создание
учтенных точек. В результате, в
папке, где находилась открытая таблица, создается таблица Учтенные точки.
В пункте Проверка наложения на
учтенные участки выполняется
проверка наложения узлов выбранного участка на участки ГЗК. Это бывает полезным
при выполнении обрезки межуемых участков с участками ГЗК. И если нет общих
точек, то возможно миллиметровое наложение, которые ведет к приостановки
кадастрового учета.
В пункте Создание
многостраничного отчета для
активного окна карты создается многостраничный отчет. Схема расположения листов
строится автоматически согласно ранее созданной разграфки листов. Это бывает
полезным при формировании чертежа границ протяженного участка (автомобильная
дорога, ЛЭП, газопровод и т.п.) занимающего много листов.
В следующем
разделе утилит осуществляется работа с узлами объекта.
В пункте Номера узлов можно узнать номера фактически оцифрованного
узлов выбранного объекта. В пункте Вращение узлов можно повернуть на любое число первый номер узла объекта. В пункте Изменение обхода
узлов можно поменять порядок
обхода в выбранном объекте на обратное как для площадного объекта так и для
полилинии.
В пункте
меню Сводка находятся некоторые утилиты для сводки
(привязки) объектов друг к другу.
1. Сводка границ 2-х объектов (2 к 1).
Сводится узел к узлу второй объект к первому (два объекта должны быть выбраны на карте). Порядок первый и второй объекты соответствует их порядку в таблице, а не вашему выбору.
2. Сводка границ 2-х объектов (1 к 2).
Сводится узел к узлу первый объект ко второму (два объекта должны быть выбраны на карте).
3. Сводка границ всех объектов таблицы.
Сводятся между собой все объекты в пределах одной таблицы.
4. Сводка границ всех объектов двух таблиц (2 к 1).
Сводятся между собой все объекты второй таблицы к границам объектов первой таблицы.
Для удобства работы с программой часть информации хранится в обычном текстовом файле Акт.ini. В нем содержаться следующие строки:
[Программа]
Вид=Меню
Форма=2
Построения=1
Утилиты=1
[Привязки]
КоличествоУзловУчастка=4
КоличествоУзловУгодий=2
[Отчет]
ВидОтчета=1
ВидТаблицы=2
ШапкаТаблицы=1
ВидУгодий=3
Первая строка шапки=Карта (план) границ земельных участков
занимаемых под наземными\nэлементами газораспределительных сетей и сооружений
Вторая строка шапки=Объект: Газоснабжение д. Аликовского района
ВидНизаОтчета=3
Предприятие=ООО 'Апекс'
Директор=Е.В.Юрин
Геодезист=А.В.Николаев
Составил=А.Н.Михайлов
Проверил=В.П.Юрин
СтильГраницы=RED
ПлощадьВКвМ=0
[Каталог]
ОтступЛиста=40
ШиринаЛиста=198
ДопустимоеРасхождение=0
НумерацияПикетовСервитут=1
[Импорт]
ТипРазделителя=";"
[ЕГРЗ]
КадастровыйНомер="21:21:07 24 01"
ВысотаСтроки=4.5
КоличествоДробныхЗнаков=2
ПлощадьПоДокументу=600
Кресты=0
Сетка=0
УчетУчтТочек=1
КоординатыДостаточнойТочности=1
dS=5.0
f=2.5
Mt=1.0
Части=0
ОписаниеЗакрепленияТочки=Временный межевой знак
ОписаниеПрохожденияГраницы=-
[МП]
Заказчик кадастровых работ="Закрытое Акционерное Общество
…"
Заказчик кадастровых работ: Подпись="А.А.Петров по
доверенности №2 от 29.05.2009 г."
Кадастровый инженер: Ф.И.О., название юридического
лица="Иван Иванович Иванов, директор общества с ограниченной
ответственностью …"
Кадастровый инженер: № квалификационного
аттестата="21-21-21"
Кадастровый инженер: Контактный
телефон="8(8352)55-55-55"
Кадастровый инженер: Почтовый адрес="Чувашская Республика,
г.Чебоксары, ..., "
Кадастровый инженер: Адрес электронной почты=geodezist@mail.ru
Кадастровый инженер: Сокращенное наименование юридического
лица="ООО …"
Кадастровый инженер: Ф.И.О.="Иванов И.И."
Правоустанавливающий документ="№ от "
Кадастровый план территории="№ от "
Топографический план="№1000"
Система координат="
Mt вычислено=вычислено с использованием программного обеспечения
Trimble Geomatics Office
[Схема]
УМИ="И.И.Иванов"
УАиГ="П.П.Петров"
Глава="С.С.Сидоров"
[Проект границ]
Организация="ООО Геодезист"
Название="Проект границ автомобильной дороги"
Район=Ростовский район
Масштаб="5 000"
[Карта
план]
Версия
xml=3
Информация после символа равно заполняются произвольно. (Не редактировать символы до знака равно.)
Раздел [Программа] содержит настройки запуска программы.
Поле ”Вид” имеет значение Меню или что-нибудь другое. Значение Меню указывает то, что программа запустится в виде меню. Любое другое значение запускает программу в виде панели инструментов.
Поле ”Форма” указывает количество кнопок на панели инструментов.
Поле ”Построения” указывает будет ли запускаться панель инструментов Построения. Если значения 1, то будет, если 0 то нет.
Поле ”Утилиты” указывает будет ли запускаться панель инструментов Утилиты. Если значения 1, то будет, если 0 то нет.
Раздел [Привязки] содержит настройки количества линий привязок.
Поле ”КоличествоУзловУчастка” показывает сколько узлов земельного участка будут иметь линии привязки.
Поле ”КоличествоУзловУгодий” показывает сколько узлов объекта таблицы угодий (строения) будут иметь линии привязки.
Раздел [Отчет] касается только составлению отчета. Вся информация заполненная в этом разделе разместится на листе отчета.
Поле ”ВидОтчета” показывает в каком виде будет выводится отчет плана участка.
Поле ”ВидТаблицы” показывает в каком виде будет выводится заголовок таблицы геодезических данных на плане участка. При значении 1 вид заголовка будет иметь следующий вид: Номер, Угол, Длина линии, Направление. При значении 2 - Направление, Румб, Длина линии.
Поле ”ШапкаТаблицы” показывает вид названия таблицы геодезических данных на плане участка. При значении 1 в названии таблицы вставляется название объекта. При значении 2 в названии таблицы вставляется название объекта и код объекта (из поле ID).
Поле ”ВидУгодий” показывает в каком виде будет представлена информация об угодьях. При значении 1 в отчете будет выведена таблица с расшифровкой площадей по всем угодьям: здание жилое, здание нежилое, сад, огород. При значении 2 в отчете будет выведена итоговая площадь под строениями и показаны таблицу углов угодий. При значении 3 в отчете будет выведена расшифровка по объектам недвижимости с указанием их площадей.
Поле ”Первая строка шапки” показывает название отчета на плане участка.
Поле ”Вторая строка шапки” показывает 2 строку названия отчета на плане участка.
Поле ”СтильГраницы” показывает каким цветом будут показаны границы участка. Зарезервированные цвета - BLACK, WHITE, RED, GREEN, BLUE.
Раздел [Импорт] содержит настройки импорта.
Поле ”ТипРазделителя” указывает какой знак разделителя координат X и Y будет использоваться при формировании файла csv. Как правило используется «;» и «,».
Раздел [ЕГРЗ] содержит настройки формирования отчетов для Описания.
Поле ”КадастровыйНомер” содержит значение кадастрового квартала вставляемого в отчет, если поле Кадастровый_номер в таблице Участки не заполнено.
Поле ”ВысотаСтроки” указывает высоту строки в Описании границ земельного участка (в мм).
Поле ”КоличествоДробныхЗнаков” указывает сколько знаков после запятой будет обрабатываться программой.
Поле ”Кресты” указывает будут ли выводиться пересечение координатных линий на плане (чертеже границ) участка.
Поле ”Сетка” указывает будет ли строиться условная разграфка (матроска) кадастрового квартала на плане (чертеже границ) участка.
Поле ”ОписаниеЗакрепленияТочки” указывает какое значение будет
выведено в Описания Сведений в поле Описание
закрепления точки.
Поле ”ОписаниеПрохожденияГраницы” указывает какое значение
будет выведено в Описания Сведений в поле Описание прохождения границы.
Раздел [МП] содержит настройки заполнения форм межевого плана.
Поле ”Заказчик кадастровых работ” заполняет соответствующую графу в титульном листе межевого плана.
Поле ”Заказчик кадастровых работ: Подпись” заполняет соответствующую графу в титульном листе межевого плана.
Поле ”Кадастровый инженер: Ф.И.О., название юридического лица” заполняет соответствующую графу в титульном листе межевого плана.
Поле ”Кадастровый инженер: № квалификационного аттестата” заполняет соответствующую графу в титульном листе межевого плана.
Поле ”Кадастровый инженер: Контактный телефон” заполняет соответствующую графу в титульном листе межевого плана.
Поле ”Кадастровый инженер: Почтовый адрес” заполняет соответствующую графу в титульном листе межевого плана.
Поле ”Кадастровый инженер: Адрес электронной почты” заполняет соответствующую графу в титульном листе межевого плана.
Поле ”Кадастровый инженер: Сокращенное наименование юридического лица” заполняет соответствующую графу в титульном листе межевого плана.
Поле ”Кадастровый инженер: Ф.И.О.” заполняет соответствующую графу в титульном листе межевого плана.
Поле ”Правоустанавливающий документ” заполняет соответствующую графу в исходных данных межевого плана.
Поле ”Кадастровый план территории” заполняет соответствующую графу в исходных данных межевого плана.
Поле ”Топографический план” заполняет соответствующую графу в исходных данных межевого плана.
Поле ”Система координат” заполняет соответствующую графу в исходных данных межевого плана.
Раздел [Схема] содержит настройки заполнения Схемы расположения земельного участка на кадастровом плане территории.
Поле ”УМИ” вводит ФИО руководителя Управления муниципальным имуществом муниципального образования.
Поле ”УАиГ” вводит ФИО руководителя Управления архитектуры и градостроительства муниципального образования.
Поле ”Глава” вводит ФИО зам.главы муниципального образования.
Для получения Межевого плана земельного участка в таблице Участки выбираем введенный участок и последовательно запускаем подпункты меню Межевой план.
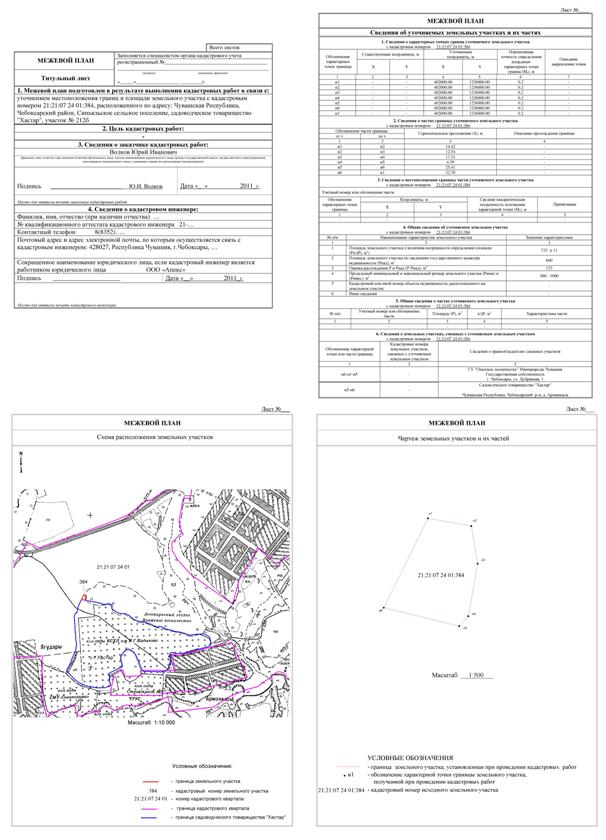
В случае отсутствия координирования некоторых характерных точек на плане (четвертый угол здания) или выполнении промеров, необходимые пикеты можно построить с помощью данной панели инструментов.
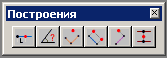
На панели инструментов Построения расположены 6 кнопок: Точка на линии, Определение угла, Построение 4-й точки прямоугольника, Построение прямоугольника по 2-м точкам, Построение перпендикуляра, Построение точки в центре отрезка. Как было описано выше, все они доступны только при наличии в окне MapInfo карты. В результате работы программы в заданном слое создаются точечные объекты, стиль которых задается пользователем (исключение составляет подпрограмма Определение угла, которая несет только информативную функцию). Количество объектов построения зависит от выбранной процедуры.
Порядок работы с этими подпрограммами состоит в указании на карте двух точек, относительно которых программа и строит объекты построения. Указание точек происходит левой кнопкой мышки при удержанной левой кнопки. Т.е. выбираем первую точку, щелкнув на ней и не отпуская кнопки указываем на вторую точку.
Эта функция служит для построения точки лежащей на прямой, заданной двумя точками и лежащей на заданном расстоянии от первой точки.
Эта функция служит для показа углов и расстояний отрезков.
Эта функция служит для построения прямоугольников по трем существующим точкам. Это бывает необходимо при построении строений, когда в поле было закоординированно только три угла.
Эта функция служит для построения прямоугольников по двум существующим точкам на заданное расстояние. Это бывает необходимо при построении строений, когда в поле было закоординированно только два угла и выполнен промер.
Эта функция служит для построения точки перпендикулярной прямой заданной двумя точками. Точка построения строится на заданном пользователем расстоянии от прямой.
Эта функция служит для построения точки в центре отрезка.
В отдельную панель инструментов выделены некоторые полезные утилиты работающие под MapInfo.

Полное описание их находится в дополнительном файле Утилиты для MapInfo.pdf.
2. Работа в MapInfo
Программа MapInfo позволяет хранить информацию в удобном (наглядном) виде, выполнять различные пространственные операции над объектами (объединение, удаление частей, вырезание и т.д), получать различные отчеты, строить диаграммы.
Среди многих географических информационных систем MapInfo
отличается хорошо продуманным интерфейсом, оптимизированным набором функций для
пользователя, удобной и понятной концепцией работы как с картографическими, так
и с семантическими данными.
Внутренний язык программирования MapBasic позволяет каждому пользователю
построить свою ГИС, ориентированную на решение конкретных прикладных задач.
Основные достоинства программы: простота использования и работа в визуальной среде (по карте). Хотя программа и обладает большими функциональными возможностями (составление различных тематических карт, построение трехмерных моделей местности, подключение и использования серверов баз данных, …), но небольшого навыка работы с программой достаточно для использования ее в своей профессиональной сфере (картографирование, кадастр, землеустройство). Наличие визуальной среды (карты) позволяет наглядно создавать и редактировать объекты. Т.е. импортирую большое количество координированных точек (к примеру из тахеометра) на карту можно уже работать по абрисам и создавать объекты соединяя на карте точки. Таким образом идет работа с объектами в графического объекта а не в виде списка координат, что конечно более понятно.
Программа хранит и обрабатывает информацию в таблицах. Родной формат таблицы: имя_файла.dat – данные и имя_файла.tab – файл описания файла данных. Для неродных таблиц файл данных мажет иметь другое расширение, к примеру для файла базы данных dBase это будет имя_файла.dbf. Таблицы могут иметь и географические объекты. В этом случае, кроме этих двух файлов добавляются еще два файла: имя_файла.map и имя_файла.id, в которых храниться географическая информация и ссылка на записи файла данных. Таким образом таблица состоит их двух файлов (.dat и .tab) если не содержит географические объекты и четырех файлов (.dat, .tab, .map, .id) если содержит. Правда есть особый вид таблиц состоящих из растрового файла (tiff, pcx, gif, ipeg) и файла координатной привязки в формате tab.
Таблица открывается через пункт меню Файл, Открыть таблицу. При возникновении диалога открытия файла выбираем нужную нам таблицу (конкретно файл с расширением tab).
Все создаваемые таблицы в программе MapInfo могут содержать географические объекты. При создании таблицы необходимо ввести как минимум одно поле для хранения семантической информации и задать проекцию таблицы (как правила это план-схема, метры и минимальные и максимальные значения координат в таблице). Все используемые в программе координаты имеют проекцию в математической системе координат. И при вводе всех координат приходится x с y менять местами.
Таблица может быть открыта как списком, так и картой (если она, конечно, содержит или может содержать географическую информацию).
Количество таблиц открываемых в карте может быть каким угодно и ограничивается только ресурсами компьютера.
При открытии таблицы в карте таблица становится слоем. В
карте могут быть открыты сколько угодно таблиц (слоев). Управление слоями ![]() осуществляется
через кнопку на панели инструментов – Управление слоями. При нажатии на которую появляется
диалоговое окно Управление слоями.
осуществляется
через кнопку на панели инструментов – Управление слоями. При нажатии на которую появляется
диалоговое окно Управление слоями.
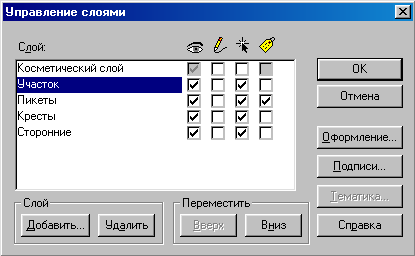
У каждого слоя могут быть произвольно установлены 3 свойства: Видимость, Привязка, Подпись. Свойство Редактируемость может быть только у
одного слоя карты, т.е. только один слой на данный момент может быть
изменяемым. Единственным слоем обладающим только одним свойством (Видимость) является растр.
Свойство Видимость управляет видимостью слоя. При включенной галочке объекты этого слоя видимы на карте. Свойство Подпись позволяет показывать на карте семантическую информацию из какого-нибудь поля или составленного выражения. По умолчанию подпись ставится из первого поля шрифтом Arial 9, в центре площадного объекта и справа-снизу у точечного объекта. При желании все эти параметры можно поменять, открыв диалоговое окна Подпись -
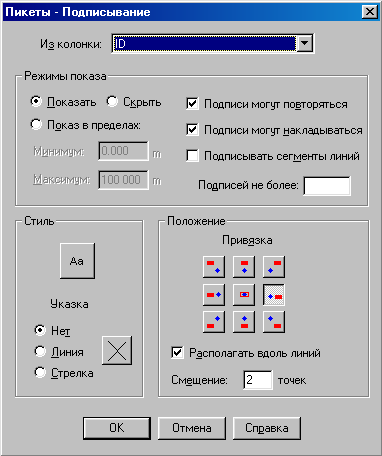
![]() Объекты,
создаваемые в программе могут быть 4 типов: символьные (различные
точечные объекты), линейные (линии состоящие из отрезка, ломанные линии,
сплайновые (сглаженные) линии), области (прямоугольные и
произвольные области) и текст (любой текст написанный любым
шрифтом установленным в операционной системе). Типы объектов задаются на панели
инструментов Пенал для каждого типа
объекта.
Объекты,
создаваемые в программе могут быть 4 типов: символьные (различные
точечные объекты), линейные (линии состоящие из отрезка, ломанные линии,
сплайновые (сглаженные) линии), области (прямоугольные и
произвольные области) и текст (любой текст написанный любым
шрифтом установленным в операционной системе). Типы объектов задаются на панели
инструментов Пенал для каждого типа
объекта.
![]() Объект
создается на какой-нибудь карте, в каком-нибудь слое. Слой, в котором создается
объект должен быть изменяемым (редактируемым). Изменяемость слоя устанавливается
либо в нижней статус строке, либо в окне Управление
слоями ставя галочку в свойстве Изменяемым
у слоя.
Объект
создается на какой-нибудь карте, в каком-нибудь слое. Слой, в котором создается
объект должен быть изменяемым (редактируемым). Изменяемость слоя устанавливается
либо в нижней статус строке, либо в окне Управление
слоями ставя галочку в свойстве Изменяемым
у слоя.
![]() Объекты
создаются через панель инструментов Пенал (рисование).
Объекты
создаются через панель инструментов Пенал (рисование).
Для создания замкнутого полигона нажимаем на кнопку Многоугольник и указываем на карте узлы (вершины) полигона. Для привязки узлов к существующим объектам (узлам смежных участков, координированным точкам) включаем режим привязки (клавиша S – для одного узла и Shift+S между курсором мыши и узлом – для смежной границы).
В стандартной комплектации программы MapInfo нет функций создания объекта по координатам. Но существуют множество утилит для выполнения этой функции в среде программы MapInfo.

Для создания произвольного объекта по координатам необходимо воспользоваться
подпрограммой Создать полигон
программы Акт. Для этого запускаем MapBasic-программу Акт.mbx.
Программа должна быть запущена только после того как открыта хотя бы одна таблица. В противном случае программа сообщит, что нет открытых таблиц и она не может создать полигон.
В случае выбора, до запуска подпрограммы Создать полигон, какого-нибудь участка координаты этого участка появляются в списке и их можно редактировать.
![]() Одним
из основным достоинством программы является возможности по созданию отчетов.
Особенно это хорошо проявляется при использовании внешних подпрограмм
написанных на MapBasic автоматически готовящих
отчет. Вручную отчет создается при нажатии на кнопку Отчет
Одним
из основным достоинством программы является возможности по созданию отчетов.
Особенно это хорошо проявляется при использовании внешних подпрограмм
написанных на MapBasic автоматически готовящих
отчет. Вручную отчет создается при нажатии на кнопку Отчет
Отчет представляет собой лист бумаги произвольного размера на котором располагаются различные элементы: текст, символы, линии, полигоны, карты, таблицы. Лист отчета нарезается листами установленного принтера. Изменить размеры листа принтера можно через пункт меню: Файл, Настройка печати. Количество показываемых и соответственно печатываемых принтерных листов в отчете регулируется в пункте меню Отчет, Режимы показа.
![]() Элемент
текст - просто пишется на листе заданным стилем любой текст. Символы, линии,
полигоны рисуются аналогично как на карте. Карта вставляется в отчет кнопкой Рамка на панели инструментов
Пенал.
Конечно, вставляемая карта должна существовать. В свойствах карты присутствуют
размеры рамки и главное - масштаб карты. Таблица вставляется аналогично карте в
элементе Рамка. Количество таблиц, как и карт в отчете может
быть сколько угодным и ограничивается только ресурсами компьютера.
Элемент
текст - просто пишется на листе заданным стилем любой текст. Символы, линии,
полигоны рисуются аналогично как на карте. Карта вставляется в отчет кнопкой Рамка на панели инструментов
Пенал.
Конечно, вставляемая карта должна существовать. В свойствах карты присутствуют
размеры рамки и главное - масштаб карты. Таблица вставляется аналогично карте в
элементе Рамка. Количество таблиц, как и карт в отчете может
быть сколько угодным и ограничивается только ресурсами компьютера.
Отчет (т.е. все элементы, расположенные на листе отчета) сохраняется рабочим набором (Файл, Сохранить рабочий набор). Рабочий набор представляет собой текстовый файл с расширением wor. Изменения, внесенные в таблицу или карту (слой карты) сохраняются с сохранением соответствующей таблицы.
Все пространственные операции выполняются через пункт меню – Объекты. Прежде чем с объектом провести какую-либо пространственную операцию объект(ы) должен быть выбран и захвачен (Объекты, Выбрать изменяемый объект) (за исключением команд: Буфер, Сгладить узлы, Обнажить узлы, Превратить в области, Превратить в полилинии, для которых достаточно просто выделить объект(ы)).
Перечислим все пространственные операции, выполняемые в программе MapInfo:
¨ Комбинация
¨ Разрезать
¨ Удалить часть
¨ Удалить внешнюю часть
¨ Добавить узлы
¨ Построить буфер
¨ Превратить в области
¨ Превратить в полилинии
Смысл этих операций понятен из их названия.
Выборка объектов, поиск осуществляется через пункт меню Запрос. Выбор может выполняться через: 1) пункт меню Запрос, Выбрать – выбираются записи из выбранной таблицы согласно построенному условию и данные помещаются в выбранную таблицу. По умолчанию выборка сохраняется во временной таблице Selection, которая при отмене выборки пропадает; 2) пункт меню Запрос, SQL-запрос; 3) Выбрать полностью – выбирается самый верхний слой, если открыта только одна таблица то только она. Пункт меню Отменить выбор отменяет выбранные объекты.
Поиск осуществляется между семантическими данными в таблице и графических объектов на карте. Т.е. выбирая запись в таблице имеющей географические объекты и выбирая пункт меню Найти выборку мы находим (отмечаем) на карте объект связанный с этой записью.
Экспорт, импорт данных необходим при обмене данных с другими программами. Экспорт (импорт) осуществляется через пункт меню Таблица, Экспорт (Таблица, Импорт).
В среду MapInfo импортируются данные из форматов mid/mif (обменный формат MapInfo) и dxf (AutoCAD). Т.е. если у нас есть графическая информация в других форматах нам предварительно необходимо конвертировать их в эти форматы. Кроме того если мы хотим сохранить семантическую информацию об объектах то нам подойдет только формат mid/mif. (В формате dxf семантика не сохраняется.)
Экспорт осуществляется в следующие форматы: mid/mif, txt, dxf, dbf. Т.е. кроме сохранения графической информации (форматы mid/mif, dxf), в форматах txt и dbf возможно сохранение только семантической информации. Как отмечалось выше формат mid/mif позволяет сохранять как графическую так и семантическую информацию.
Создание точечных символов на основе файла координат происходит в несколько этапов.
Если импортируемый файл текстовый и имеет сложное форматирование, то необходимо перевести данные координат их текстового файла в формат dbf. Это можно сделать в программе Excel.
В программе Excel открываем текстовый файл выбирая тип разделителя – табулятор, пробел или другой символ, который разделяет данные в файле. Выбираем импортируемые колонки, их ширину. Во вновь полученном файле задаем формат числовых ячеек. До первой строки добавляем пустую строку и заносим в нее имена колонок (к примеру Номер X Y). Сохраняем файл в формате dbf (dBase IV).
В программе MapInfo открываем dbf-файл (Файл, Открыть таблицу), задаем кодовую страницу 437. Файл открывается списком.
Создаем точечные символы по присутствующим координатам (Таблица, Создание точечных символов). Выбираем колонки, из которых будут браться координаты x, y. Т.к. в программе MapInfo координаты задаются в математической системе координат, меняем x с y местами.
Задаем стиль точечных символов.
В результате возникает карта, на которой располагаются координированные точки. Если кроме координат в файле была информация о номерах точек, то эта информацию можно вывести с помощью свойства Подпись слоя.
Программа MapInfo поддерживает растровые файлы следующих форматов: bit, bmp, gif, jpg, tga, tiff.
Растровый файл (отсканированный планшет, построенный фотоплан) необходимо зарегистрировать, т.е. указать соответствие между пиксельными координатами растра и действительными координатами на местности. В случае использования отсканированных планшетов с рамкой, для регистрации растра указываем точки рамки. Необходимо указать 4 точки. Больше 4 точек не имеет смысла указывать, т.к. программа MapInfo не поддерживает локальное изменение размеров и поворота участка растра.
Последовательность действий по регистрации растра:
1. Выбираем пункт меню Файл, Открыть таблицу. Указываем тип файла – Растр.
2. Говорим Регистрировать
3. В окне Регистрация изображения: 1) задаем проекцию координат: План-схема, План-схема (м), 2) указываем расположение на растре углов рамки. Во возникающем окне «Добавить контрольную точку» заносим координаты X, Y на карте (при вводе в поля X с Y меняем местами т.к. программа MapInfo работает в математической системе координат). 3) так последовательно указываем 4 точки.
4.
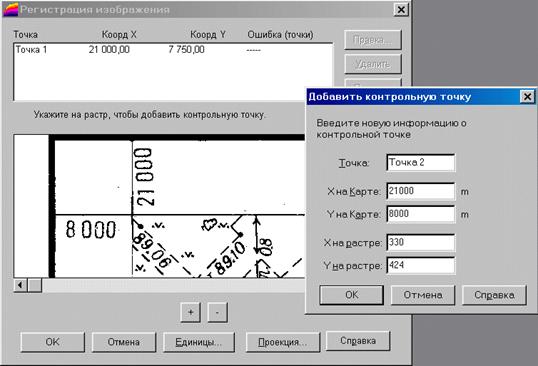
Нажимаем на кнопку ОК.
Зарегистрированный растр открывается картой, а в папке, в которой расположен растр создается текстовый файл с именем растра и расширением tab. Этот файл и есть файл привязки. Его, при желании, можно отредактировать вручную в текстовом редакторе (Far).
После регистрации растр открывается в MapInfo как таблица (файл с расширением tab) с некоторыми особенностями: она не может быть редактируемой, и у нее не могут быть подписи.
После открытии растровой таблицы у слоя растра (в окне Управление слоями) в кнопке Оформление необходимо убрать галочку у пункта Показать в пределах.
Все таблицы используемые и создаваемые в программе должны
иметь любую прямоугольную проекцию, желательно: план-схема, метры. Максимальный
размер координатной система плана выбирается произвольным, но достаточным для
того чтобы все объекты попадали в него. К примеру для местной системы координат
г.Чебоксары достаточно ввести (-10000, -12000 ¸ 20000,
12000), для республиканской с.к. – (6000000, 0 ¸ 6500000, 500000). Для упрощения работы при
формировании межевых планов, чтобы координаты участков всегда были представлены
с точностью до
Имена таблиц может быть произвольным. Но структура основных полей должна быть сохранена. Дополнительные поля могут создаваться произвольно.
В процессе работы программы дополнительно формируются различные таблицы. Как правило они создаются во вновь создаваемых рабочих папках.
Для облегчения получения готовых отчетов некоторые поля таблицы Участки желательно корректно заполнить до формирования текстовых отчетов. Так в поле id заполняется осмысленное название объекта межевания. На этом поле завязывается название папки и ее не рекомендуется менять в процессе работы с участком. В поле Кадастровый_номер сразу введите кадастровый номер квартала для образования земельного участка из земель и кадастровый номер участка для выдела, раздела, уточнения (изменения) земельного участка. В поле Объект введите разрешенное использование земельного участка. В поле Название_улицы введите полный адрес или местоположение земельного участка. В поле Землепользователь введите название заказчика кадастровых работ.
3.1. Таблица Участки
|
Название поля |
Тип |
Длина |
|
ID |
char |
30 |
|
Кадастровый_номер |
char |
25 |
|
Объект |
char |
50 |
|
Площадь |
decimal |
12,2 |
|
Название_улицы |
char |
80 |
|
Дом |
char |
5 |
|
Землепользователь |
char |
80 |
3.2. Таблица Угодья (Части)
|
Название поля |
Тип |
Длина |
|
Подпись |
char |
30 |
|
Площадь |
decimal |
10,0 |
|
Примечание |
char |
100 |
3.3. Таблица Пикеты
|
Название поля |
Тип |
Длина |
|
ID |
char |
20 |
|
X |
decimal |
12,3 |
|
Y |
decimal |
12,3 |
3.4. Таблица Охранные зоны
|
Название поля |
Тип |
Длина |
|
Название |
char |
50 |
|
Обозначение |
char |
10 |
|
Примечание |
char |
50 |
3.5. Таблица Кадастровые квартала
|
Название поля |
Тип |
Длина |
|
Название |
char |
50 |
Объектами классификации являются отдельные элементы почтовых адресов, называемые в дальнейшем адресными объектами: регионы, районы, города, поселки городского типа, сельские населенные пункты и улицы. В последнее время к объектам классификации добавляются дома, корпуса и квартиры. В классификаторе принята иерархическая система классификации.
Все объекты располагаются по восьми уровням классификации.
Первый уровень классификации включает объекты федерального значения (регионы): республики, края, области, автономные области, автономные округа, входящие в состав Российской Федерации, города Москва, Санкт-Петербург и Байконур.
Второй уровень классификации включает районы (улусы) республик, краев, областей, автономных областей, автономных округов, входящих в состав Российской Федерации.
Третий уровень классификации включает: города и поселки городского типа регионального и районного подчинения; сельсоветы (сельские округа, сельские администрации, волости).
Четвертый уровень классификации включает: города и поселки городского типа, подчиненные администрациям городов третьего уровня; сельские населенные пункты.
Пятый уровень классификации включает улицы городов, поселков городского типа и сельских населенных пунктов.
Шестой уровень классификации включает дома улиц городов, поселков городского типа и сельских населенных пунктов. Так как КЛАДР наполняется данными, поступающими из налоговых органов, дома включаются только в тех случаях, когда это требуется для сортировки информации по ГНИ (то есть когда улица распределена между несколькими инспекциями). В целях сортировки при необходимости включаются даже номера корпусов.
КЛАДР поставляется в виде DBF-файлов. В файле Kladr.dbf содержатся объекты с первого по четвертый уровни классификации, в файле Street.dbf – пятый уровень, в файле Doma.dbf – шестой.
Структуру кодового обозначения в файле Kladr.dbf можно представить в следующем виде:
СС РРР ГГГ ППП КК, где
СС – код субъекта Российской Федерации (региона);
РРР – код района;
ГГГ – код города;
ППП – код населенного пункта;
КК – код актуальности наименования.
Структуру кодового обозначения в файле Street.dbf можно представить в следующем виде:
СС РРР ГГГ ППП УУУУ КК, где
СС – код субъекта Российской Федерации (региона);
РРР – код района;
ГГГ – код города;
ППП – код населенного пункта;
УУУУ – код улицы;
КК – код актуальности наименования.
Код актуальности представляет собой двух символьное цифровое значение от 00 до 99. При этом код 00 означает актуальное наименование, остальные – устаревшее.
Дома и корпуса хранятся в файле Doma.dbf в виде списковых структур, определенным образом связанных.
В файлах элементам адреса поставлены в соответствие почтовые индексы, коды ОКАТО и номера инспекций МНС РФ. Кроме этого, в отдельных полях специальным образом помечены города и населенные пункты, являющиеся административными центрами регионов и районов.