АКТ
Программа для формирования межевого плана
- Общие положения
- Системные требования
- Составление Межевого плана со всеми разделами
- Составление Проекта межевания со всеми разделами
- Составление Карты (плана) объекта землеустройства
- Составление технического плана здания
- Составление Акта обследования
- Составление Схемы расположения земельного участка на кадастровом плане территории
- Инструменты построения вспомогательных точек
- Инструменты построения поэтажного плана
- Импорт координат
- Утилиты
- Утилиты для MapInfo

Составление Межевого плана
В связи с принятием приказа №412 от 24 ноября 2008 года «Об утверждении формы межевого плана …» в программу был добавлен пункт меню Межевой план для формирования разделов межевого плана, который состоит из
- Титульный лист
- Исходные данные
- Сведения о выполненных измерениях и расчетах
- Сведения об … земельных участках
- Сведения о земельных участках, посредством которых обеспечивается доступ к образуемым или измененным земельным участкам
- Схема геодезических построений
- Схема расположения земельных участков
- Чертеж земельных участков и их частей
- Абрисы.
Существующий ранее в землеустроительных делах каталог координат заменен на сводные таблицы Сведении об … Сведения об ... земельных участках межевого плана состоят из 4 пунктов и представляют собой документы Word:
- Сведения об образуемых земельных участках и их частях;
- Сведения об измененных земельных участках и их частях;
- Сведения об уточняемых земельных участках и их частях;
- Сведения об образуемых частях земельного участка.
Текстовые шаблоны документов доступны для редактирования и находятся в паке, где установленная программа Акт. Это файлы с расширением doc, с названием ..._оригинал.doc.
В процессе работы программы создается папка с именем номера участка (если мы не меняли название каталога в окне задания рабочей папки), в которой всегда создается текстовый файл _.txt. В нем выводится вся информация об участках и частях: обозначения, площади, допуски, формулы расчета.
При образовании земельного участка (земельных участков) при выборе нескольких площадных объектов можно выбрать как образование нескольких земельных участков (:ЗУ1, :ЗУ2, …), так и образование одного многоконтурного участка (:ЗУ1(1), :ЗУ1(2), …), но Сведения о образуемым земельном участке запускается для каждого участка отдельно.
Уточняется всегда один земельный участок. При выборе нескольких площадных объектов будет уточняется многоконтурный земельный участок (:10(1), :10(2), ...). Если в одном межевом плане необходимо уточнить несколько земельных участков, то Сведения о уточняемом земельном участке запускается для каждого участка отдельно.
1. Составление Титульного листа, Исходных данных, Сведений о выполненных измерениях и расчетах, Сведения о земельных участках, посредством которых обеспечивается доступ к образуемым или измененными земельными участками и Акта согласования (при наличии).
Эти четыре разделы объединены в один пункт меню программы. При выборе его в процессе работы программы в рабочей папке создается документ Word с именем Межевой_план_... .doc, где вместо точек идет тип межевого плана: образование, уточнение.
В начале в окне <Вид межевого плана> <Вид межевого плана> выбираем вид межевого плана.

Если было выбрано образование земельных участков выбираем способ образования участка.

Следующим шагом в окне <Параметры Межевого плана> заносим (редактируем) общие данные межевого плана. Начальные значения в этом окне заносятся из файла Акт.ini. (см. п.1.13).
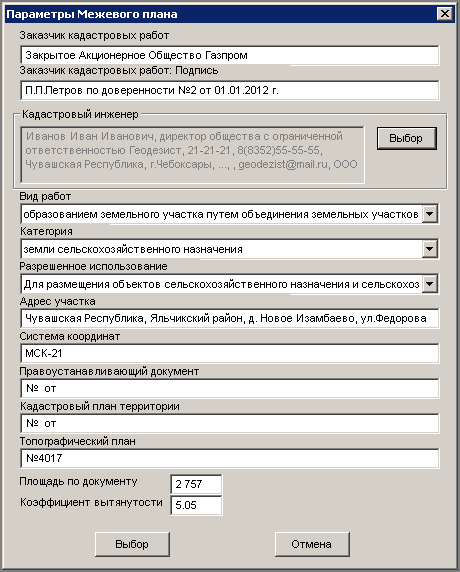
Данные кадастрового инженера заносятся в окне <Кадастровый инженер> при нажатии на кнопку Выбор.
Если мы указали Образование земельных участков и их частей и было выбрано несколько полигонов, то надо указать как образовывать участки: несколько земельных участков или один многоконтурный земельный участков.
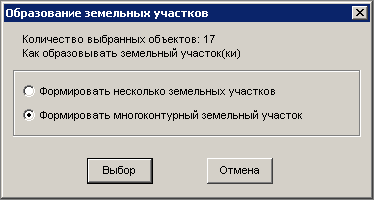
Если был выбран вид работ Образование и уточнение земельных участков (образование земельного участка с исправлением кадастровой ошибки), также необходимо указать способ образования и уточняемый земельный участок. В этом случае при выборе этого пункта будет сформированная вся текстовая часть межевого плана.
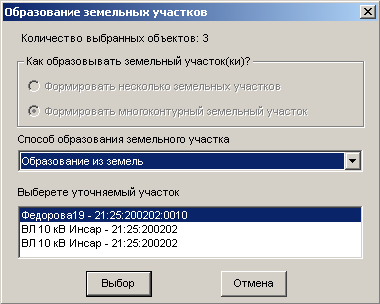
Далее указываем расположение таблиц учтенных точек (при выборе галочки <Учет учтенных точек>) и частей. Если говорим Отмена, то запрашиваемые данные будут игнорироваться.
Если мы выбрали таблицу частей (т.е. у нас образовываются или уточняются части) появляется диалоговое окно в котором выбирается порядок сортировки частей.

В случае если мы выбрали Уточнение земельных участков и их частей, то появляется диалоговое окно запрашивающее учтенные участки, смежные с нашим участком. При указании таблицы участков ГЗК в Акте согласования составляется список смежников. Запрашиваемая таблица должна иметь обязательное поле Кадастровый_номер.
В результате запускается программа Microsoft Word и в нем создается документ, включающий текстовые разделы межевого плана (Титульный лист, Содержание, Исходные данные, Сведения о выполненных измерениях и расчетах, Сведения о земельных участках, посредством которых обеспечивается доступ к образуемым или измененными земельными участками (при наличии) и Акт согласования (при наличии)).
2. Составление сведений об образуемых, измененных и уточняемых земельных участках.
Для получения Сведений межевого плана на карте выбираем необходимый нам участок и выбираем пункт меню: Межевой план, Сведения об земельных участках. Программа начнет формировать сведения земельного участка. В процессе работы она укажет расположение составленных таблицы (документы Word), спросит расположение таблицы учтенных точек (при выборе галочки «Учет учтенных точек») и угодий и выведет диалоговое окно «Параметры Сведений».
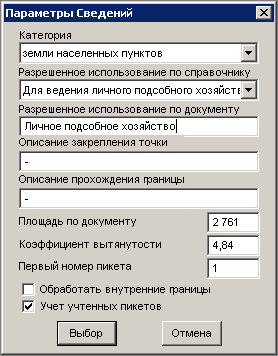
Параметры заполняющие в сведениях, приведенные в диалоговом окне «Параметры Сведений» достаточно понятны. Следуют только сказать несколько слов о расчете средней квадратической погрешности определения площади ΔP. ΔP считается по двум формулам в зависимости от введенного коэффициента вытянутости. Если он не вводиться (т.е. остается 0) то расчет производится по следующей формуле:
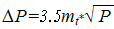
Если коэффициент вытянутости (К) отличен то нуля, то согласно нижеприведенной формулы, в соответствии с Инструкцией по межеванию земель (приложение 2):

По умолчанию программа посчитает коэффициент вытянутости для первого участка (контура) (если их несколько) и выведет в окне «Параметры Сведений».
При наличии нескольких контуров итоговое ΔР считается по следующей формуле:
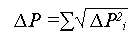
Список разрешенного использования в диалоговом окне заполняется из текстового файла разрешенное использование.txt. Его можно отредактировать в любом текстовом редакторе.
Первоначальные значения полей Описание закрепления точки и Описание прохождения границы при первом запуске программы берется из файла Акт.ini.
Следующим шагом выбираем раздел межевого плана.

Если мы указали Образование земельных участков и их частей и было выбрано несколько полигонов, то надо указать как образовывать участки: несколько земельных участков или один многоконтурный земельный участков.
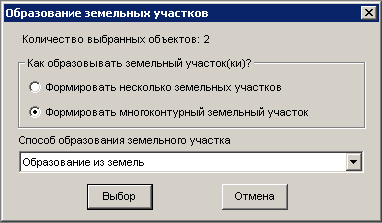
Если был выбран один полигон, то только определяем способ образования земельного участка (Выдел; Раздел; Раздел с измененным земельным участком; Перераспределение; Образование из земель; Объединение).

Далее указываем расположение таблиц учтенных точек (при выборе галочки «Учет учтенных точек») и частей. Если говорим Отмена, то запрашиваемые данные будут игнорироваться.
Если мы выбрали таблицу частей (т.е. у нас образовываются или уточняются части) появляется диалоговое окно в котором выбирается порядок сортировки частей.

В случае если мы выбрали Уточнение земельных участков и их частей, то появляется диалоговое окно запрашивающее учтенные участки, смежные с нашим участком. При указании таблицы участков ГЗК в п.6 Сведений проставляется список смежников. Запрашиваемая таблица должна иметь обязательное поле Кадастровый_номер.
В результате запускается программа Micrsoft Word и в нем создается документ выбранного раздела межевого плана.
3. Формирование схемы расположения земельного участка.
Программа формирует схему выбранного на карте участка. Т.е. для получения схемы необходимо открыть карту (таблицу) Участки, выбрать необходимый участок и запустить подпрограмму Межевой план/Схема программы Акт. В процессе работы программы создается папка с именем номера участка (если мы не меняли название каталога в окне «Расположение схемы»), в которой будет располагаться схема расположения земельного участка (подкаталог Схема).
Дальше задаем рабочий каталог схемы расположения земельного участка. По умолчанию название папки будет совпадать с названием поля первой колонки таблицы Участки. По желанию мы можем изменить название каталога.

Следующим шагом выбираем форму межевого плана. В основном это влияет на вид (состав) условных обозначений.

Далее определяем параметры схемы. Эта масштаб плана, размеры и положение листа чертежа.

Следующим шагом указываем расположение таблицы кадастровых кварталов и учтенных участков. Если говорим Отмена, то границы кадастровых кварталов (или учтенных участков ЕГРЗ) не будут показаны на карте схемы.
В результате формируется схема расположения земельного участка на которой показаны граница участка (ов), границы кадастровых кварталов и границы участков ЕГРЗ. Подписываем из семантики кадастровые номера кварталов и учтенных участков. При необходимости подгружаем к карте дополнительные картматериалы.
В процессе работы программы создается папка с именем номера участка (если мы не меняли название каталога в окне «Расположение схемы»), в которой будет располагаться схема расположения земельного участка (подкаталог Схема).
4. Формирование схемы геодезических построений.
Программа формирует схему выбранного на карте участка. Т.е. для получения схемы необходимо открыть карту (таблицу) Участки, выбрать необходимый участок и запустить подпрограмму Межевой план/Схема геодезических построений программы Акт.
Дальше задаем рабочий каталог схемы расположения земельного участка. По умолчанию название папки будет совпадать с названием поля первой колонки таблицы Участки. По желанию мы можем изменить название каталога.

Следующим шагом выбираем форму межевого плана. В основном это влияет на вид (состав) условных обозначений.

Далее определяем параметры схемы. Эта масштаб плана, размеры и положение листа схемы.

В процессе работы программы создается папка с именем номера участка (если мы не меняли название каталога в окне <Расположение схемы>), в которой будет располагаться схема геодезических построений (подкаталог Схема геодезических построений).
Следующим шагом указываем расположение таблицы точек съемочной сети и линий съемочной сети. Если говорим Отмена, то эти таблицы не будут показаны на карте схемы.
Дальнейшие наши действия состоят в оформлении отчета. В окне карты наносим временные точки (или точки теодолитного хода) и линии выполненных измерений. В результате получаем окончательный отчет и сохраняем его рабочим набором и делаем экспорт картинки в растровый образ для xml файла (Файл/Экспорт окна, разрешение задаем от 100 до 200 dpi).
5. Формирование чертежа границ земельного участка.
Программа формирует чертеж выбранного на карте участка. Т.е. для получения чертежа необходимо открыть карту (таблицу) Участки, выбрать необходимый участок и запустить подпрограмму Межевой план/Чертеж программы Акт. В случае если участок еще не создан (отсутствует на карте) его необходимо создать (см. п.1.5).
Дальше задаем рабочий каталог чертежа межевого плана. По умолчанию название папки будет совпадать с названием поля первой колонки таблицы Участки. По желанию мы можем изменить название каталога.

Следующим шагом выбираем форму межевого плана.

Если мы указали Образование земельных участков и их частей и было выбрано несколько полигонов, то надо указать как образовывать участки: несколько земельных участков или один многоконтурный земельный участков.
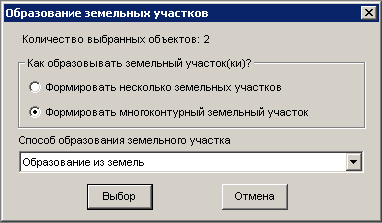
Если был выбран один полигон, то только определяем способ образования земельного участка (Выдел; Раздел; Раздел с измененным земельным участком; Перераспределение; Образование из земель; Объединение).

Следующим шагом задаем параметры чертежа. Это масштаб плана, размеры и положение листа чертежа.

Далее указываем расположение таблиц учтенных точек (при выборе галочки <Учет учтенных точек>) и частей. Если говорим Отмена, то запрашиваемые данные будут игнорироваться.
Если мы выбрали таблицу частей (т.е. у нас образовываются или уточняются части) появляется диалоговое окно в котором выбирается порядок сортировки частей.

Если на чертеже хотим показать существующие границы, то в диалоговом окне <Введите учтенные участки> указываем расположение таблицы с участками ГЗК. Смежная граница с участком ГЗК будет показана черным цветом.
В процессе работы программы создается папка с именем номера участка (если мы не меняли название каталога), в которой будет располагаться чертеж границ участка (подкаталог \Чертеж).
Дальнейшие наши действия состоят в оформлении отчета. Но как правило модуль автоматической расстановки номеров пикетов работает достаточно хорошо при рекомендуемых параметрах. В результате получаем окончательный отчет и сохраняем его рабочим набором в подкаталоге Чертеж и делаем экспорт картинки в растровый образ для xml файла (Файл/Экспорт окна, разрешение задаем от 100 до 200 dpi).
6. Формирование абрисов узловых точек границ земельных участков.
Раздел "Абрисы узловых точек границ земельных участков" составляется в случае, если границы земельных участков содержат узловые точки (характерные точки, являющиеся общими для границ трех и более земельных участков) при наличии в радиусе 40 метров от такой узловой точки не менее трех долговременных, четко опознаваемых объектов местности (элементов зданий, строений, сооружений, опор линий электропередачи и т.п.). На абрисе указывают значения измеренных расстояний до указанных объектов местности.
Программа формирует абрисы узловых точек выбранного на карте участка. Выбираем нужный нам участок (ки) и запускаем пункт меню Межевой план/Абрис. Задаем рабочую папку абриса. Далее определяем показывать абриса на все или нет узлы участка. Если не все, то перечисляем через запятую все ненужные нам номера узлов участка. В результате формируется отчет с абрисами точек.
7. Формирование xml-файла
До начала формирования xml-файла необходимо подготовить семантические данные в таблице участков для правильного формирования файла. Для таблицы участков должно быть правильно заполнен кадастровый номер участка для уточнения и кадастровый номер квартала для образования (обязательно) в поле Кадастровый_номер.
Важно: В поле Кадастровый_номер записывается кадастровый номер земельного участка в случае уточнения и образования путем выдела, раздела, объединения или перераспределения и кадастровый номер квартала в случае образования из земель. |
В поле Объект заполняется разрешенное использование земельного участка по документу. В случае если у вас в разрешенном использовании используются собственные названия заключенные в двойные кавычки, то необходимо их заключать в две одинарные кавычки, т.к. двойные кавычки в xml используются как признак строковой переменной в заполнении атрибута - <Utilization Kind="141000000000" ByDoc="Личное подсобное хозяйство"/>.
Пример: для строительства трансформаторной подстанции "Северная" (было), для строительства трансформаторной подстанции ''Северная'' (стало). В поле Название_улицы заполняется адрес (местоположение) участка. В поле Примечание таблицы частей участка заносится характеристика части. Длина первого поля таблиц участков и частей должна быть больше 30 символов.
Программа формирует xml-файла выбранного на карте участка. Т.е. для получения xml-файла необходимо открыть карту (таблицу) Участки, выбрать необходимый участок и запустить подпрограмму Межевой план/Экспорт в xml программы Акт.
Версия, в которой будет формироваться xml файл определяется в файле Акт.ini. В строке
Версия xml=6
прописывается номер версии. После изменения значений в ini файле необходимо перезапустить программу Акт.
В процессе работы программы создается папка с именем участка (если мы не меняли название каталога в окне <Расположение>), в которой будет находится файл межевого плана в формате xml. Имя файла начинается на GKUZU_ : xml.
Межевой план, представляемый в орган кадастрового учета в форме электронного документа, состоит из набора файлов, упакованных в один ZIP -архив (далее - пакет). Один межевой план соответствует одному пакету. |

